How To Configure Application Load Balancers in AWS
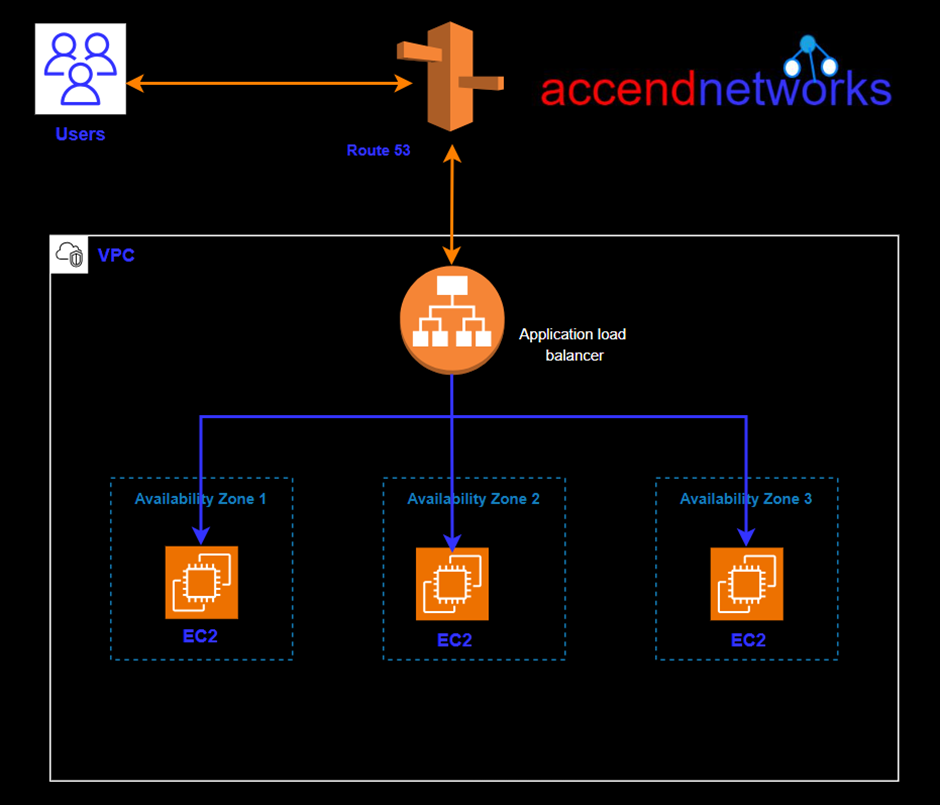
What is an Application Load Balancer?
The Application Load Balancer is a feature of Elastic Load Balancing. Elastic Load Balancing automatically distributes your incoming traffic across multiple targets, such as EC2 instances, containers, and IP addresses, in one or more Availability Zones.
It monitors the health of its registered targets, and routes traffic only to the healthy targets.
Key Features and Benefits.
High Availability: A load balancer distributes incoming application traffic across multiple targets, such as EC2 instances, in multiple Availability Zones. If one server fails or becomes overloaded, the load balancer redirects traffic to healthy servers, preventing service interruptions.
A listener checks for client connection requests, using the protocol and port you configure. The rules that you define for a listener determine how the load balancer routes requests to its registered targets.
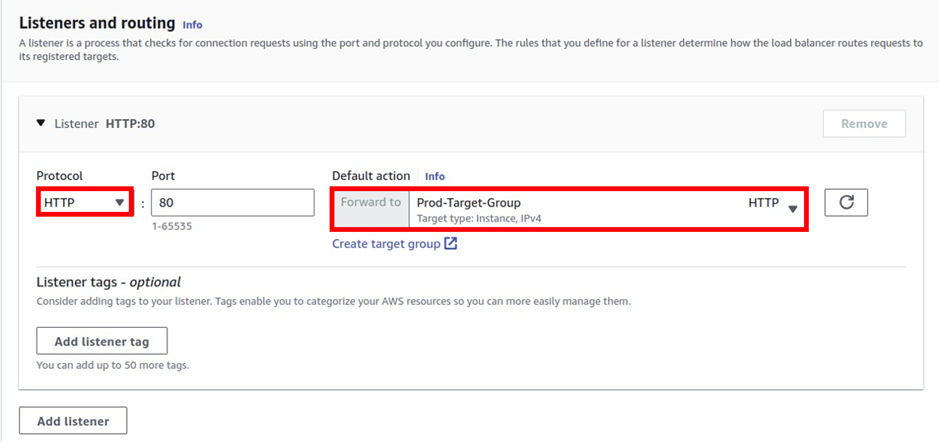
Let’s do a little bit of hands-on.
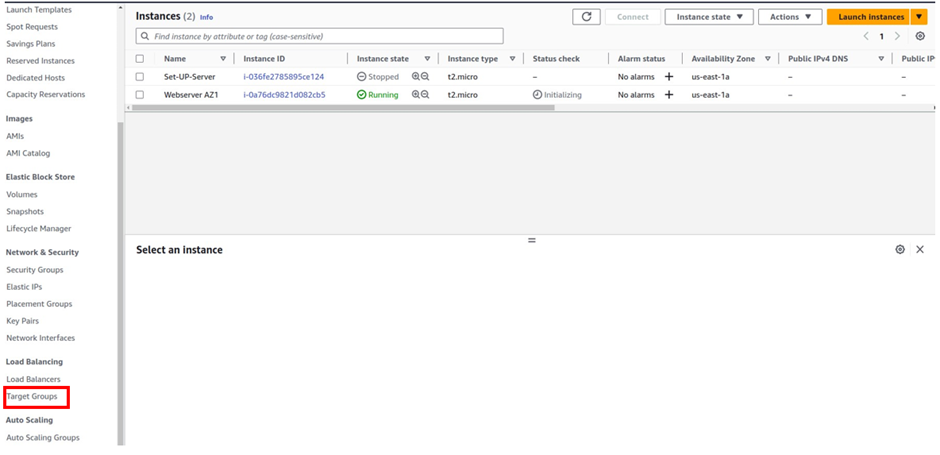
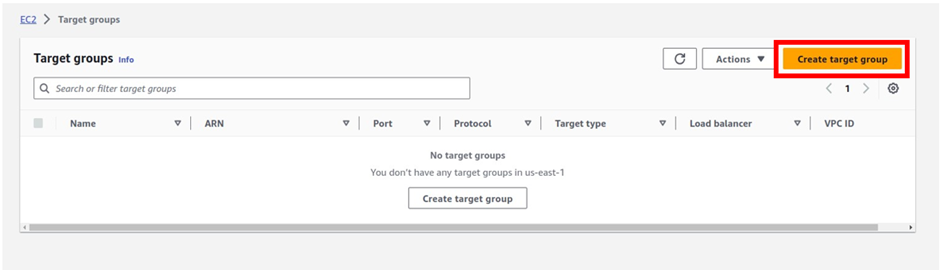
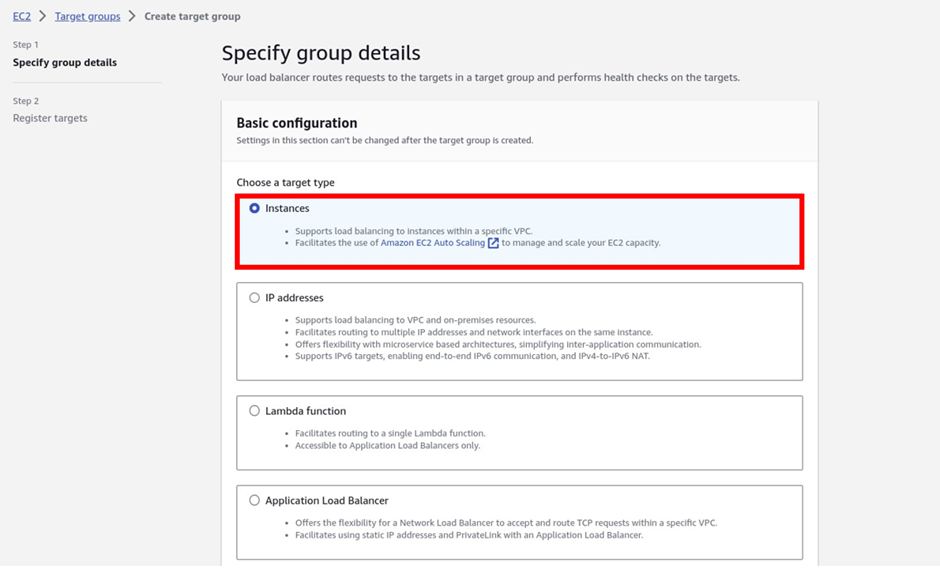
Under the target group name, give it a name, and call it the prod-target group. For protocol, it is going to be HTTP, port 80, and under VPC, select the drop-down and make sure you select your VPC, I had created a custom VPC, called prod-VPC, so I will select it. Then protocol version, leave it on HTTP1 then scroll down.
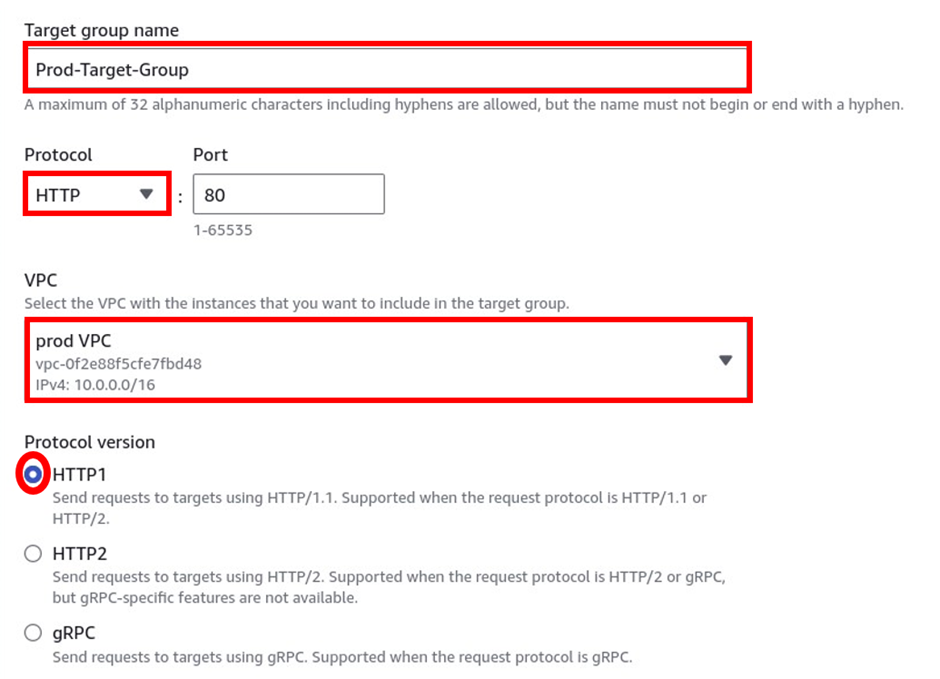
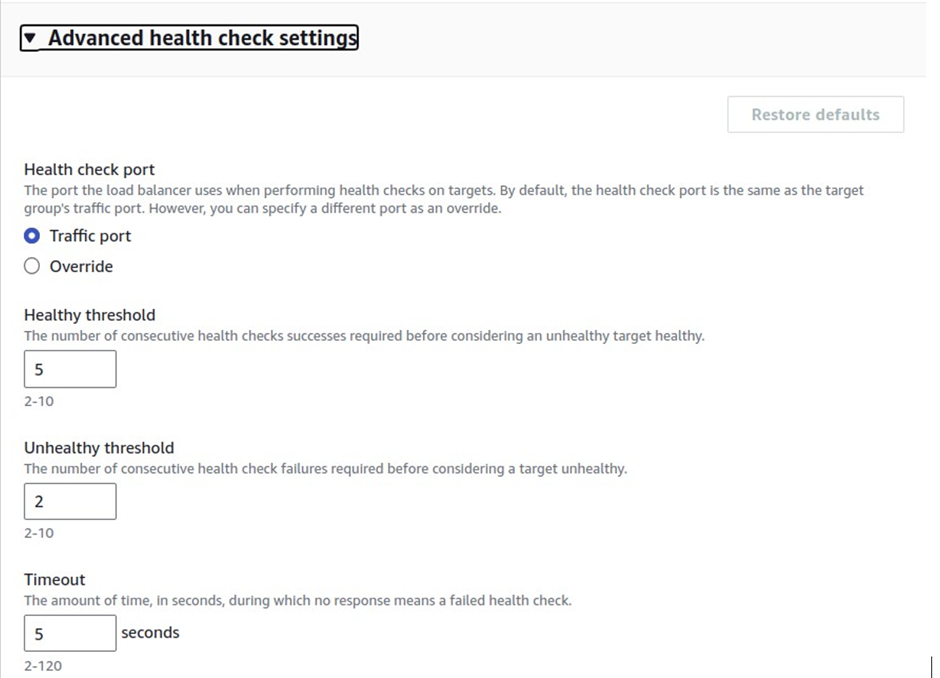
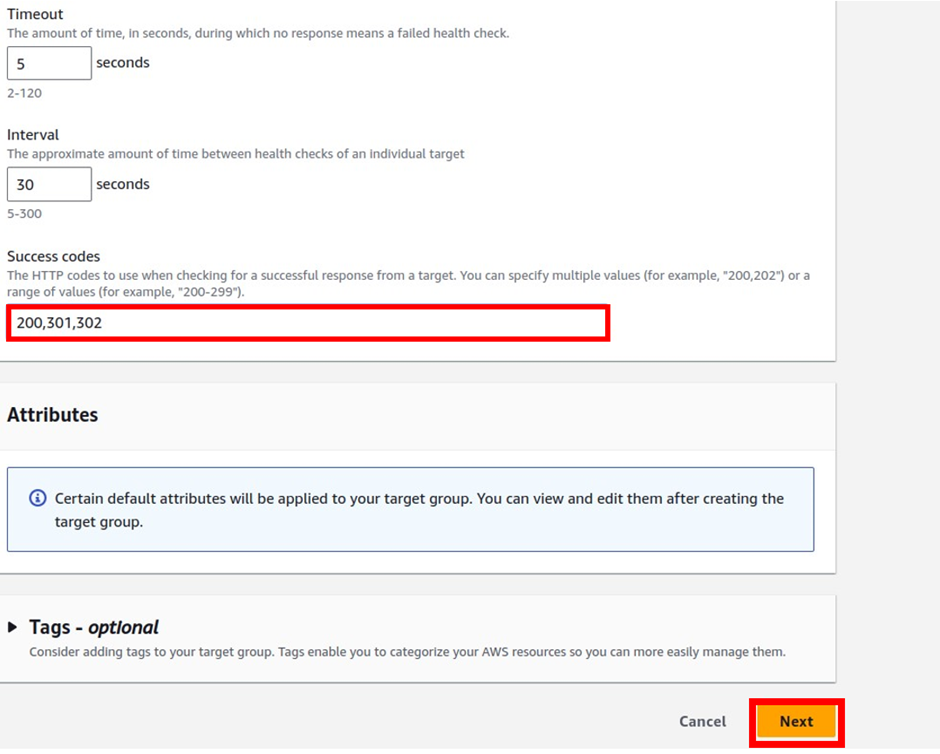
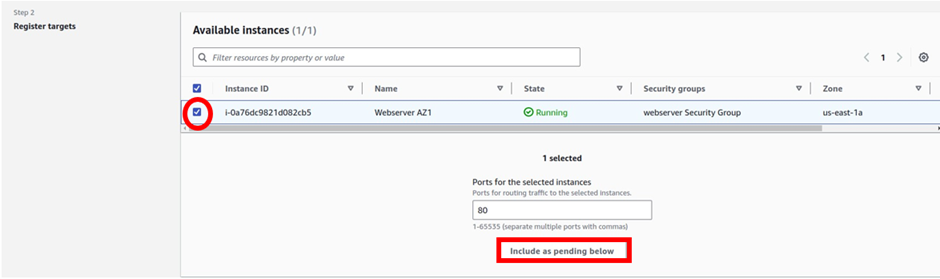
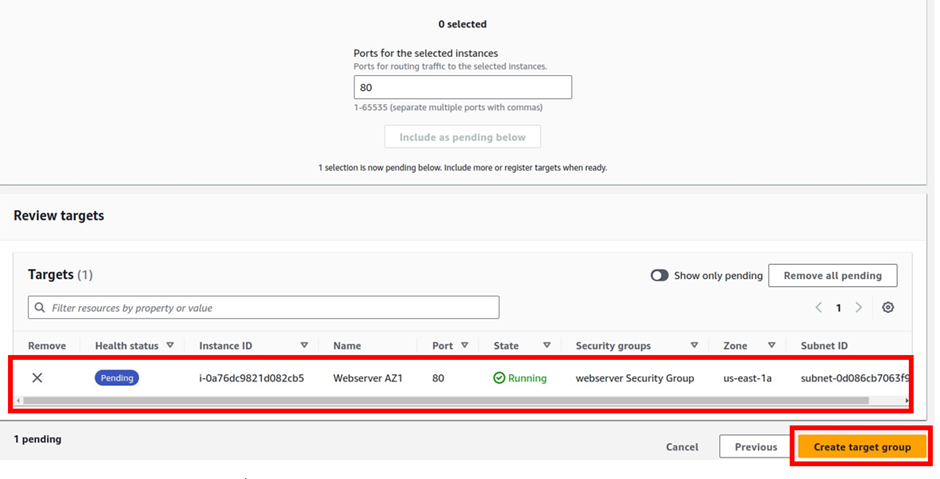
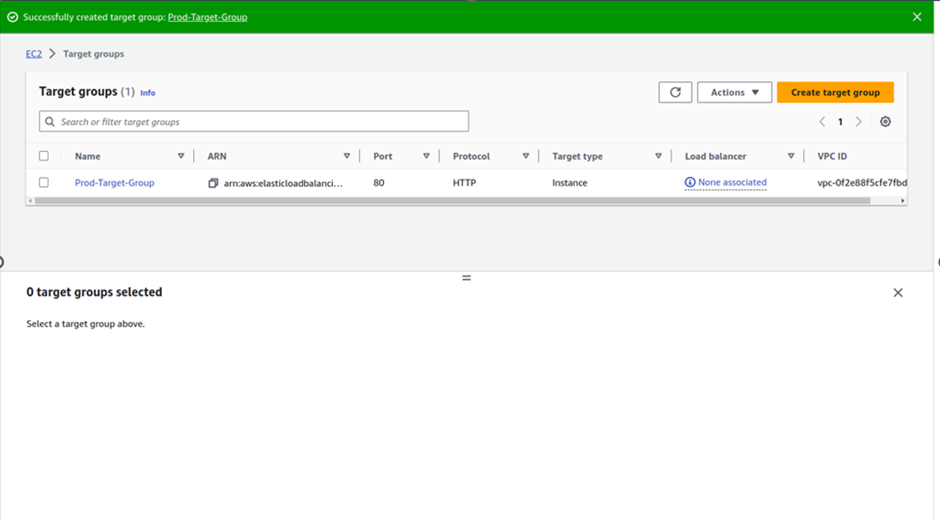
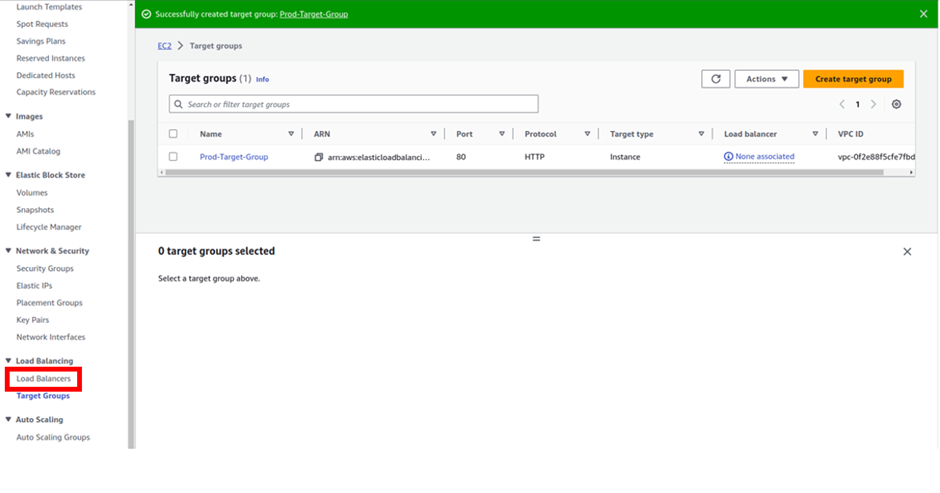
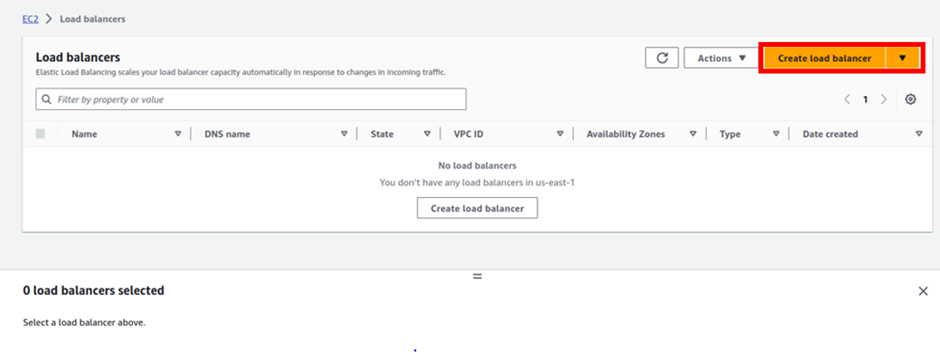
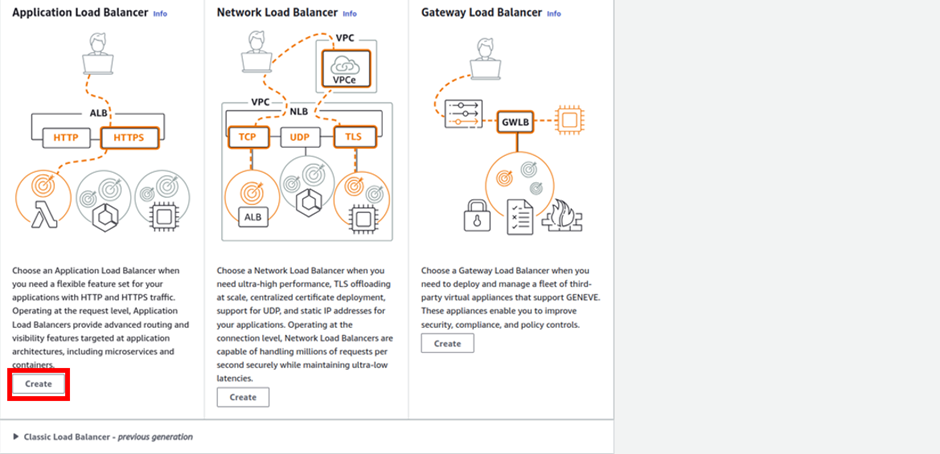
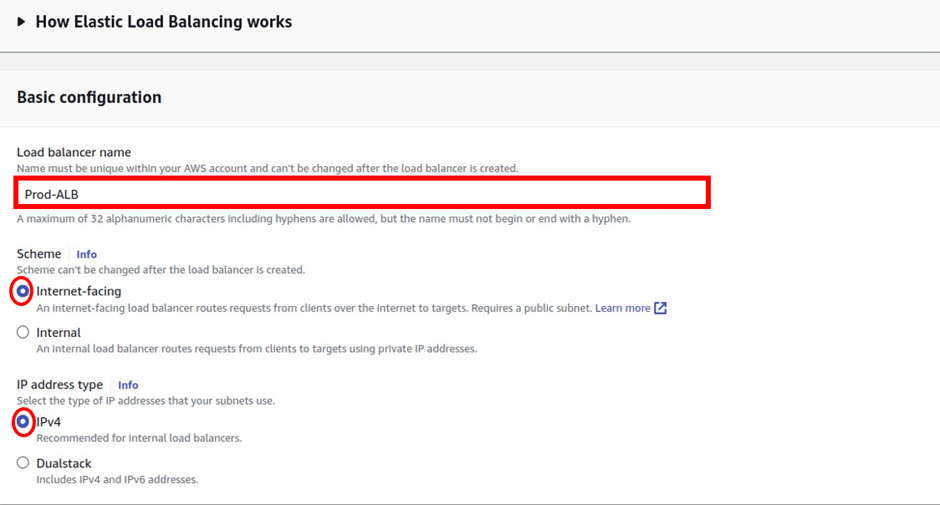
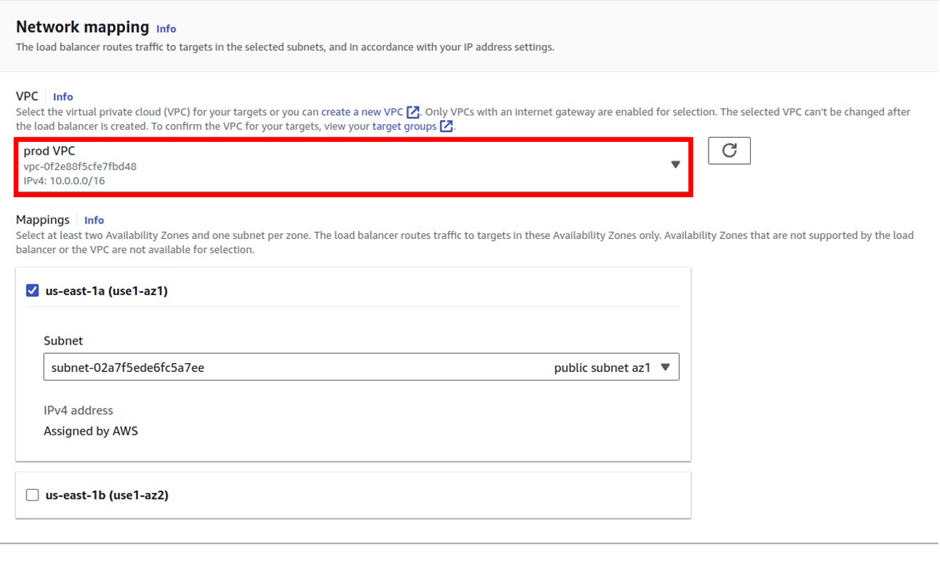
So in us-east-1a, make sure you’ve selected public subnet az1.
Then scroll down a gain and in us-east-1b, make sure you have a gain selected public subnet az2. Remember the application load-balancer always works in the public subnet.
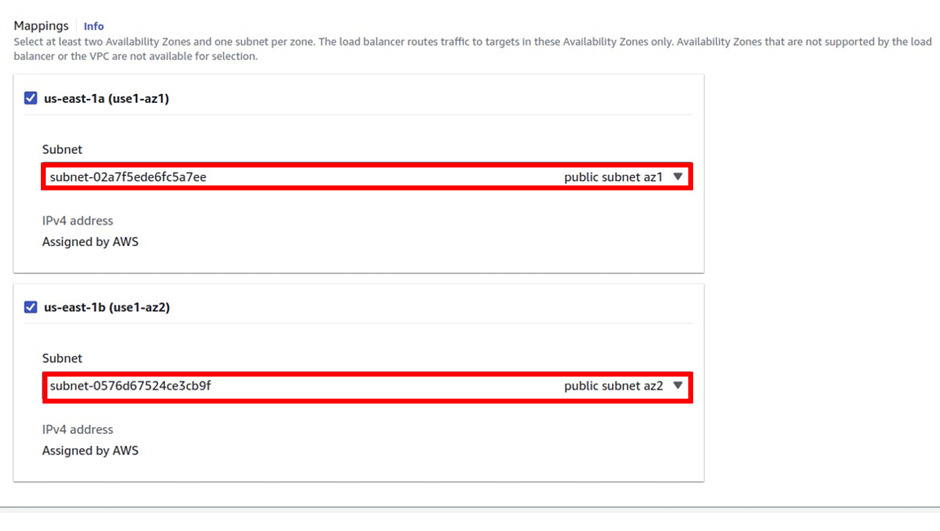
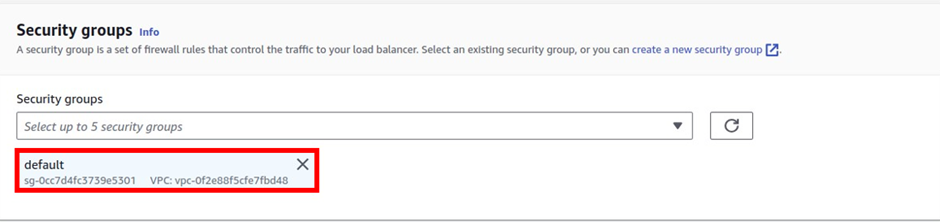
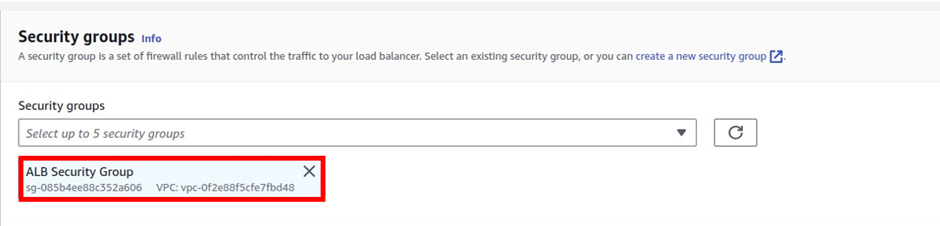
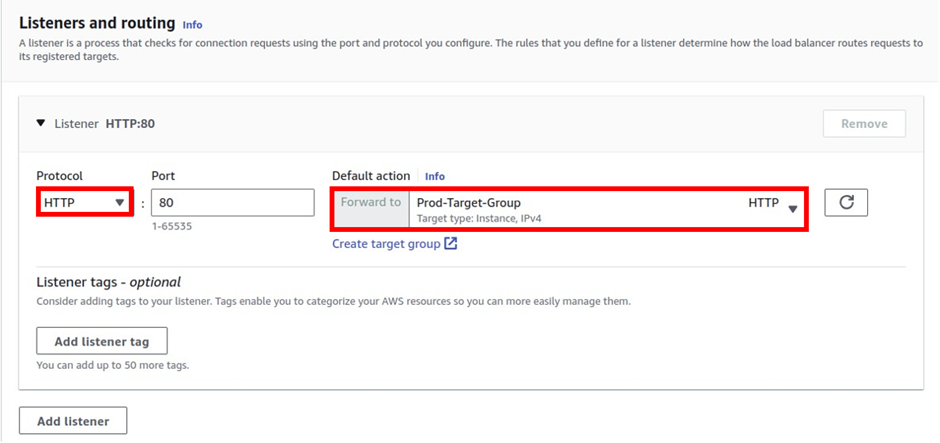
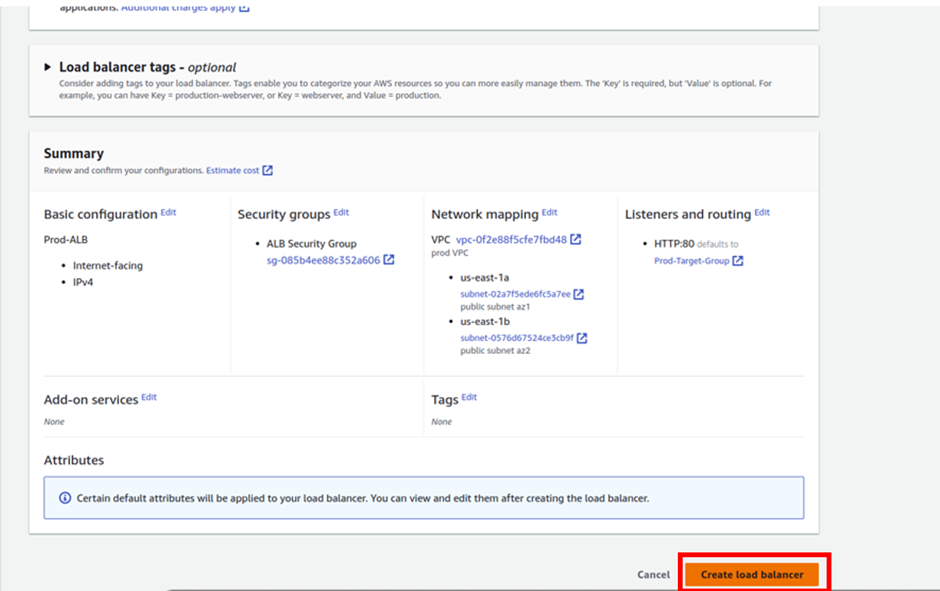
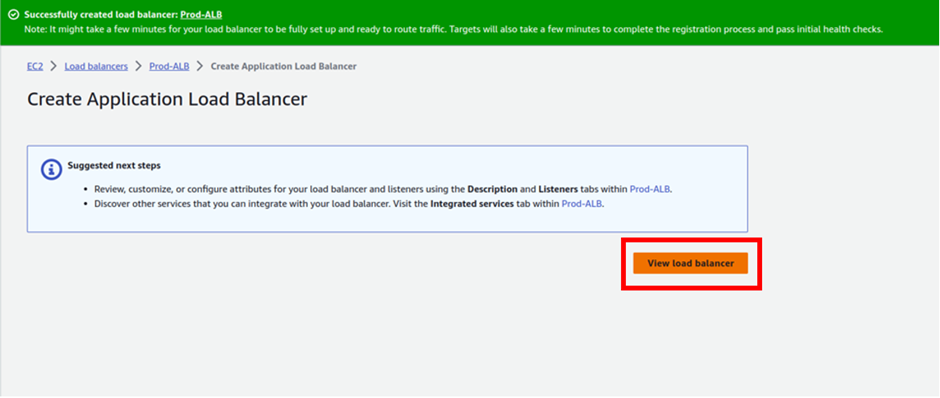
If you have any questions concerning this article or have an AWS project that requires our assistance, please reach out to us by leaving a comment below or email us at [email protected].

Your point of view caught my eye and was very interesting. Thanks. I have a question for you. https://www.binance.com/en-IN/register?ref=UM6SMJM3