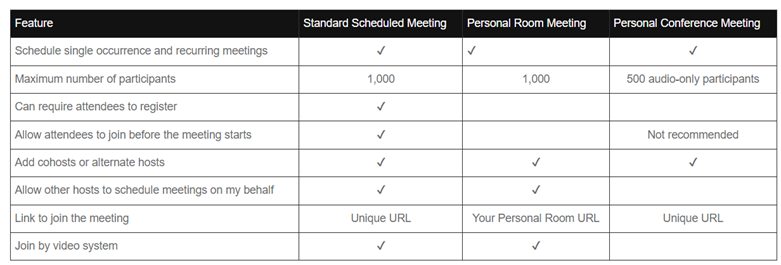What are the different types of the WebEx meetings
There are three types of WebEx meetings:
- Personal Room meeting
- Standard Scheduled meeting
- Personal Conference meeting
Meetings offers a feature-rich collaboration experience. But when should you use a Webex Personal Room meeting, a standard scheduled meeting, or a Personal Conference meeting? Use this knowledge article to decide which type of meeting works best for you.
- Personal Room Meeting
- Personal Room meetings are best for impromptu meetings, and back-to-back meetings in which the meeting host wants to remain in one meeting room for several meetings and have attendees join at different times.
- You can start a Personal Room meeting from your Webex site. You can schedule single occurrence and recurring Personal Room meetings in Outlook using the Webex Meetings Desktop App.
- Attendees can’t join before the meeting starts but, during a meeting, you can lock your Personal Room. People wait in a virtual lobby until you admit them. You can also set your Personal Room to lock automatically zero to 20 minutes after the meeting starts.
- You can add cohosts or alternate hosts to let others host your Personal Room meetings without you.
- Your cohosts or alternate hosts can schedule personal meetings on your behalf.
- All Personal Room meetings use your Personal Room URL as the meeting link that users click to join. Your Personal Room URL is in the format company.webex.com/meet/ username.
- All meetings use your Personal Room video address as the video address that users dial if they join by video system.
- Standard Scheduled meeting
- You can schedule a standard meeting from your Cisco Webex site, in Microsoft Outlook using the Cisco Webex Meetings Desktop App, or from your mobile device.
- You can schedule single occurrence or recurring meetings.
- You can choose to require registration when you schedule the meeting.
- You can choose to allow attendees to join the meeting up to 15 minutes before start time when you schedule the meeting.
- You can add alternate hosts and let anyone with a host account on the Webex site host the meeting.
- Someone with a host account on the Webex site can schedule a meeting on your behalf. You are the only host who can start the meeting.
- Each meeting has a unique meeting URL that users click to join.
- Each meeting has a unique video address that users dial if they join by video system.
- Personal Conference meeting
- A Personal Conference meeting is an audio-only meeting that’s like a conference call. This meeting type can be escalated to a standard scheduled meeting, if needed. A meeting URL is generated when a Personal Conference meeting is scheduled.
- You can schedule single occurrence meetings from your Webex site and in Outlook using the Webex Meetings Desktop App. You can schedule recurring meetings using the Webex Meetings Desktop App.
- You can add alternate hosts to let others host your Personal Conference Meetings without you.
- We don’t recommend that you allow attendees to join before the meeting starts. Doing so could allow unwanted participants to potentially cause fraudulent telephony charges before the host joining.
- If you escalate the meeting to a standard Webex meeting, each meeting has a unique meeting URL that users click to join.
- The maximum number of participants is 500 audio-only participants. If escalated to an online meeting, the first 25 participants can join.
See the table and following descriptions for more details.