Polling, Chat, and Break out rooms in the WebEx meetings and Webinar
As a host or cohost in WebEx Meetings or WebEx Webinars, use polls to create and share questionnaires. Polls can be useful for gathering feedback, taking votes, or testing knowledge.
You can also create polls in Slido, before the meeting or webinar begins.
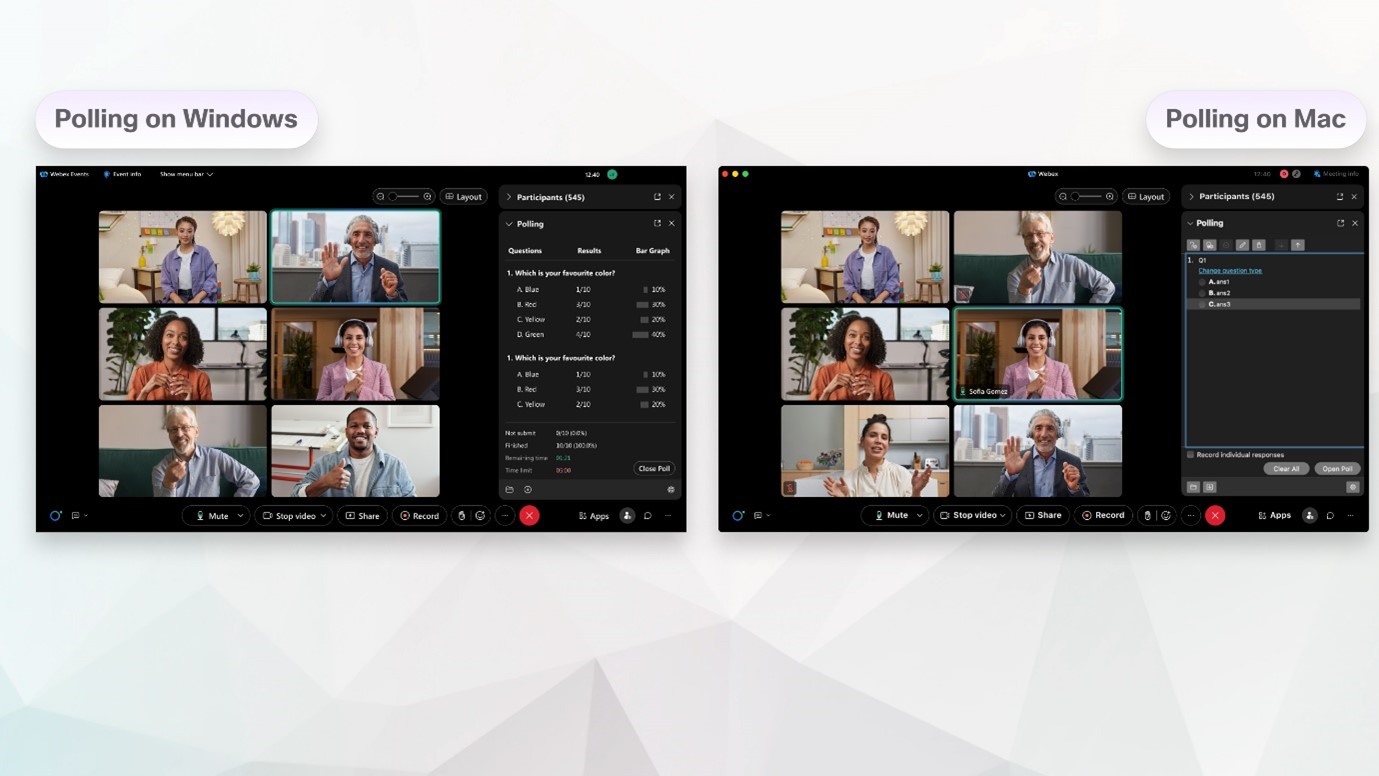
To use polls in your meeting or webinar, turn polling on in meeting Advanced options > Scheduling options > Meeting options or in webinar Advanced options > Scheduling options > Webinar options.
Below are the steps to do the polling in WebEx meeting or Webinar:
Step1: Select View > Panels > Manage Panels, then select Polling > Add > OK
click ![]() , then select Polling.
, then select Polling.
Step2: Select the question type from the drop-down list in the Question section of the polling panel.
- Select Short answer if you want users to type short answer.
- Select Multiple choice – Multiple Answer for a poll that allows users to select multiple answers from a list of possibilities.
- Select Multiple choice – Single Answer for a poll that allows users to select one answer from a list of possibilities.
Step3: Click New to create a new question.
Step4: Type your question in the text box and press Enter.
Step5: Click Answer, type your answer in the text box and press Enter.
Step6: Select your poll, then click Open Poll.
Once polling is completed Click Close Poll to close a poll.
Once polling is completed Click Close Poll to close a poll.
Polls in Slido:
Hosts can use live polls with Slido to engage participants during a meeting or webinar.
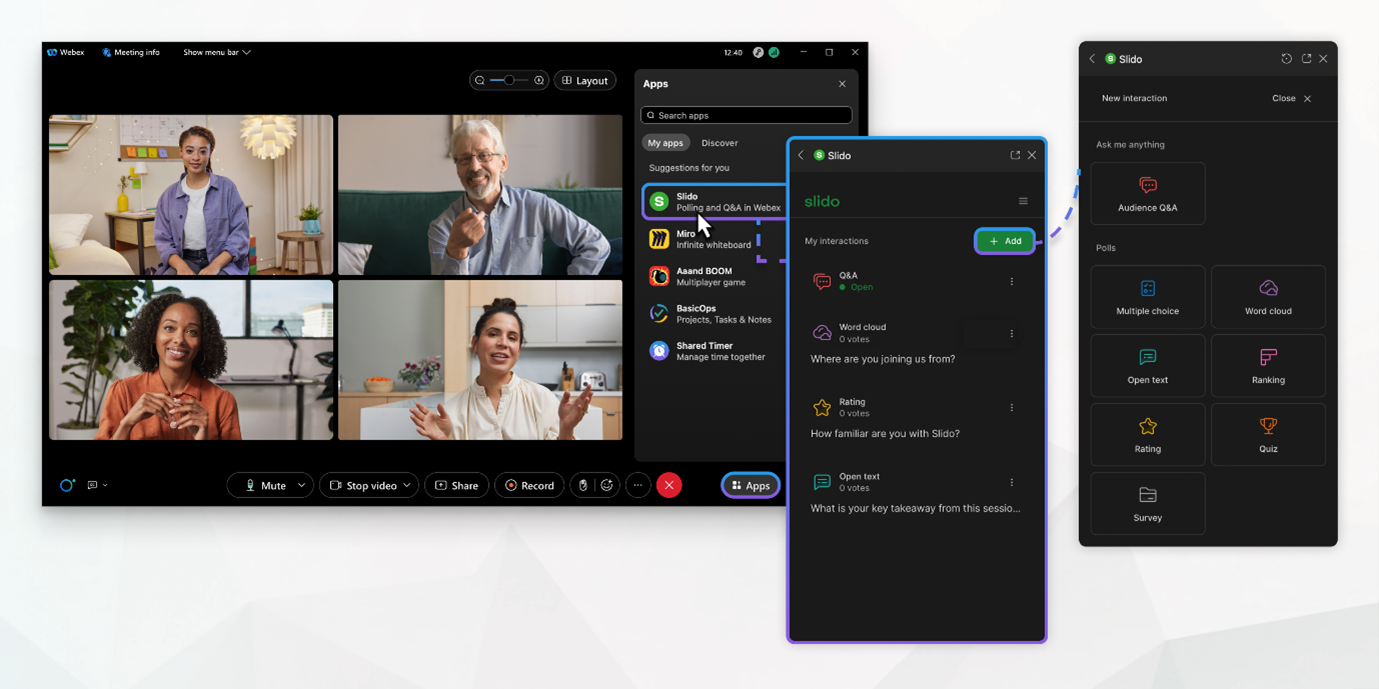
Please refer https://help.webex.com/en-us/article/nshu3xu/Polls-in-Slido for more information.
Chat in WebEx meeting and webinar:
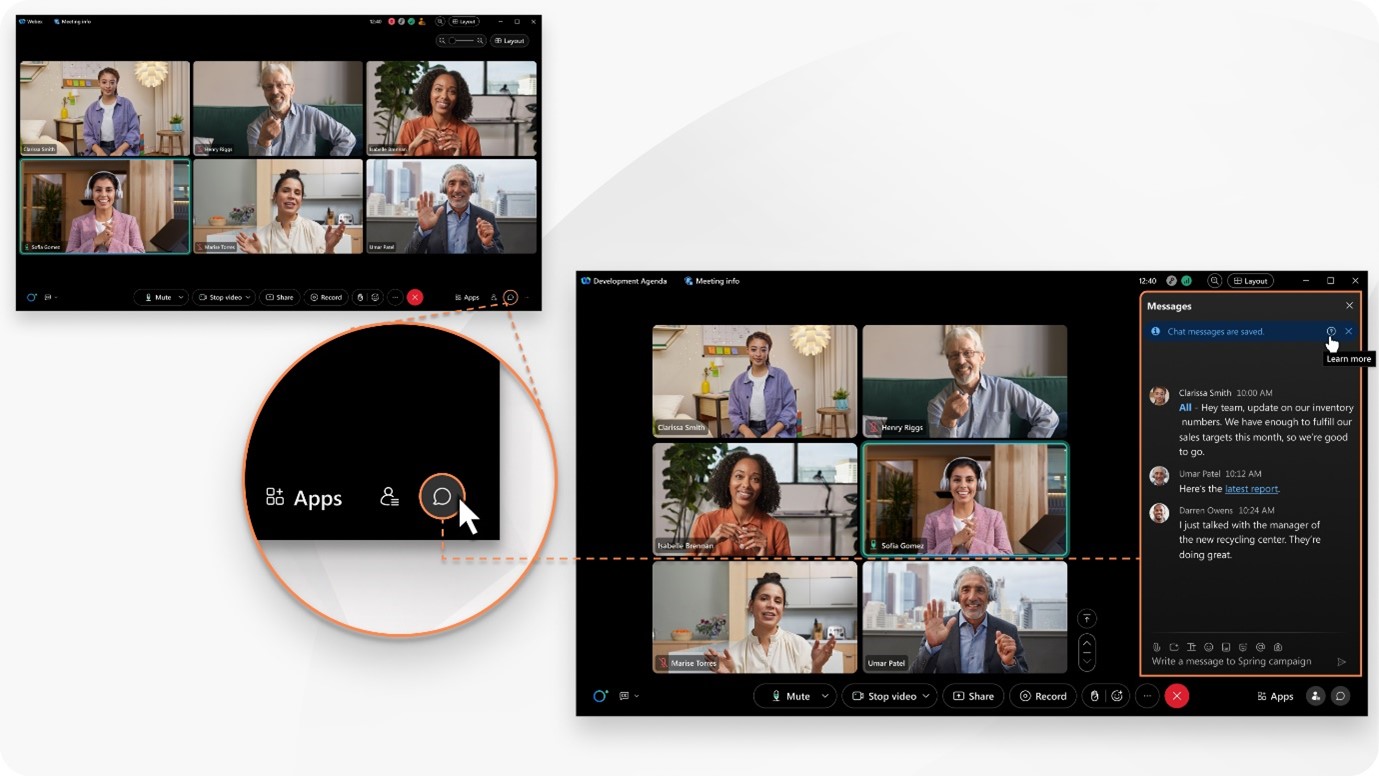
Get more from your meeting with in-meeting chat. Chat to everyone in the meeting, or directly with a meeting participant. Post messages when you have something to say but don’t want to interrupt whoever’s speaking. Revisit and share the chat after the meeting ends. If the conversation is focused on the speaker, for example, hosts and cohosts can turn off chat in the meeting.
You can either chat with everyone or private chat with meeting participant.
Host and cohosts can turn off chat for all participants at any stage of a meeting or breakout session. Any previous chat messages are available to access after the meeting.
- As a host or cohost, click More options
 > Meeting options
> Meeting options - Uncheck Chat, and click Apply.
A notice appears to all participants that the chat panel is unavailable.
Breakout sessions in meetings and webinars:
Breakout sessions are smaller groups that are split off from the main meeting or webinar. Use breakout sessions for workshops, classrooms, or for when you need a moment to talk privately with a few participants outside of the main session. This feature is supported on WebEx Meetings and WebEx Webinars.
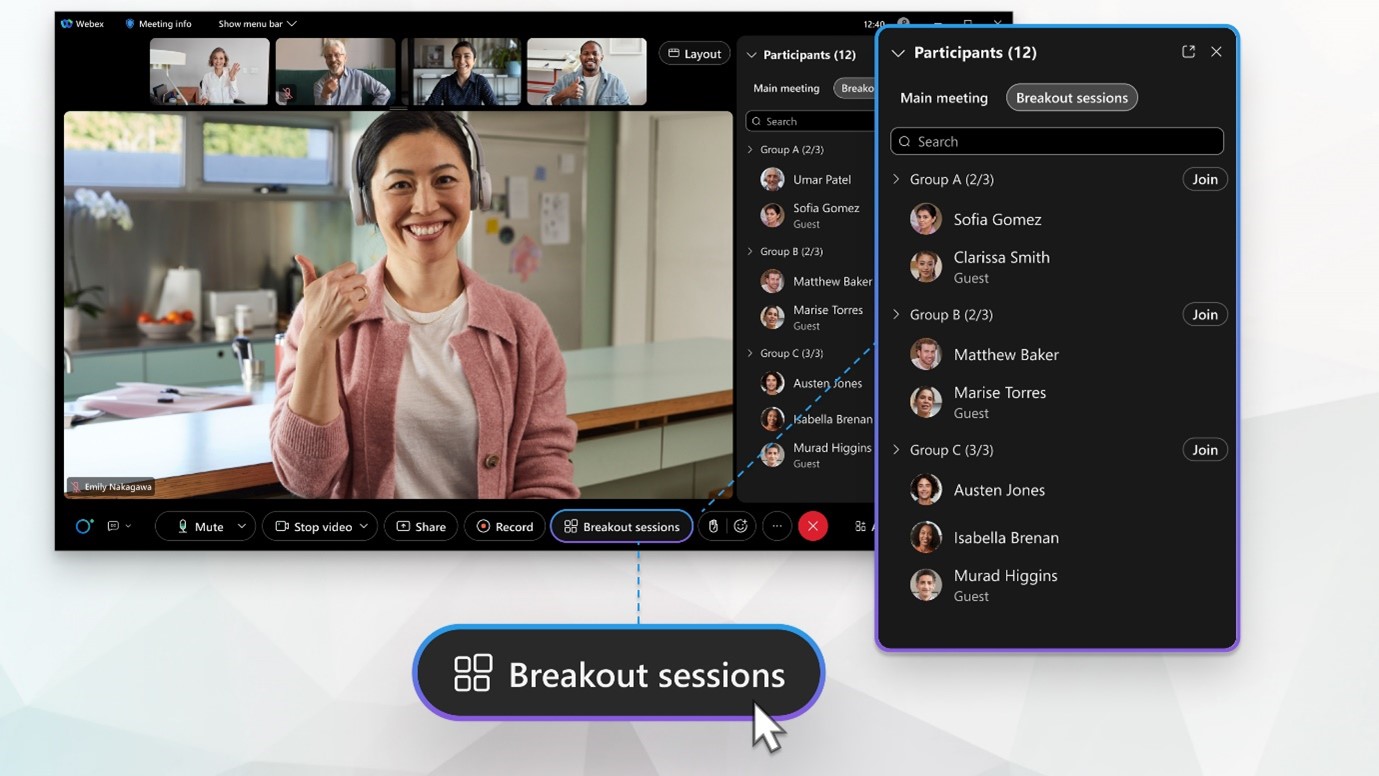
In meetings, hosts and cohosts create breakout sessions, assign participants, and start the sessions when they’re ready. Attendees can share content and use collaboration tools such as chat to collaborate in smaller, more focused discussion groups. Each breakout session is a separate audio and video conference. If you connected to audio when you joined the meeting or webinar, it switches over automatically when you join a breakout session. In meetings, you can mute or unmute your audio and start or stop your video at any time during the breakout session, just like you would in the main meeting. When all breakout sessions end, your audio switches to the main session automatically. In meetings, if your video was on during the breakout session, it remains on when all breakout sessions end, and you return to the main session.
Feel free to reach out to us at sales@accendnetworks.com if you have any questions.

Your point of view caught my eye and was very interesting. Thanks. I have a question for you.
Thank you for your sharing. I am worried that I lack creative ideas. It is your article that makes me full of hope. Thank you. But, I have a question, can you help me?
Your article helped me a lot, is there any more related content? Thanks!
Thank you for your sharing. I am worried that I lack creative ideas. It is your article that makes me full of hope. Thank you. But, I have a question, can you help me?
Thank you for your sharing. I am worried that I lack creative ideas. It is your article that makes me full of hope. Thank you. But, I have a question, can you help me?