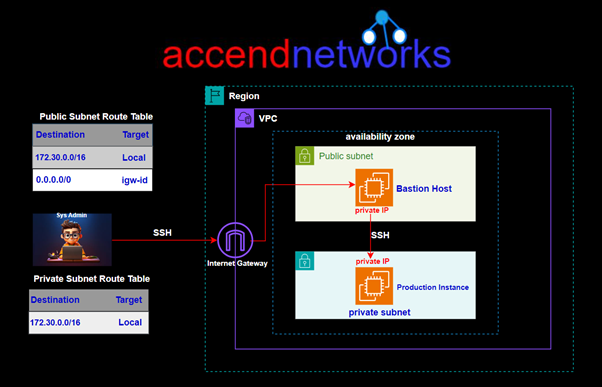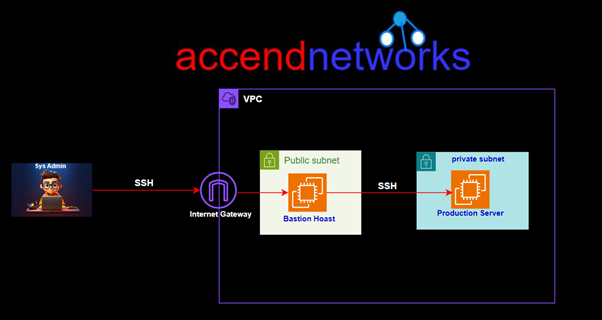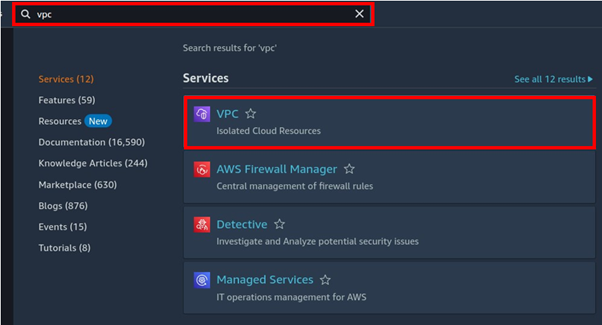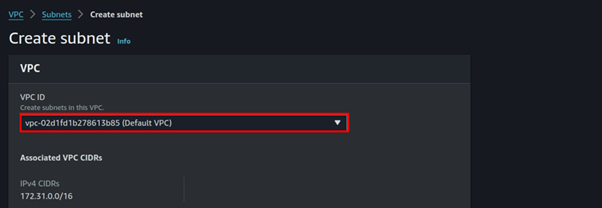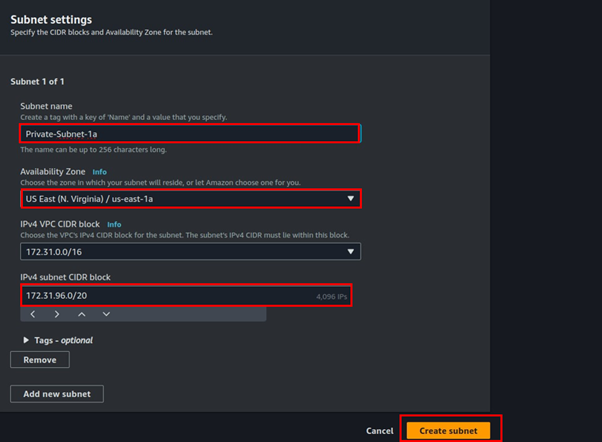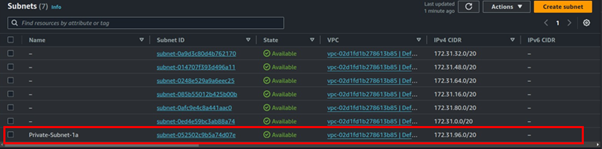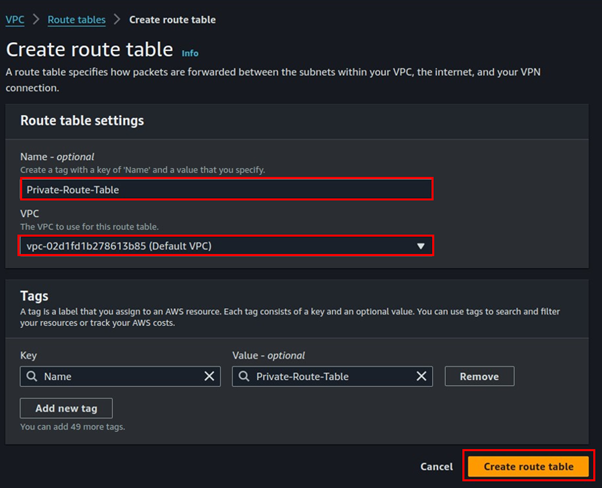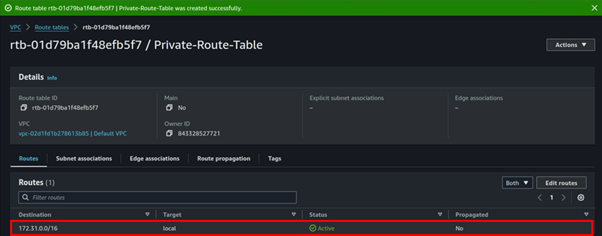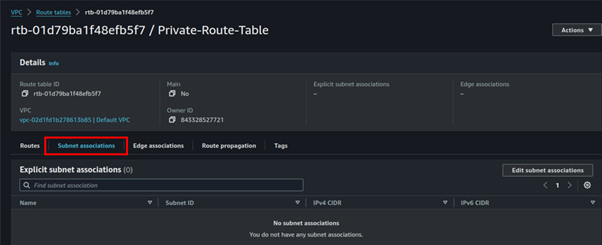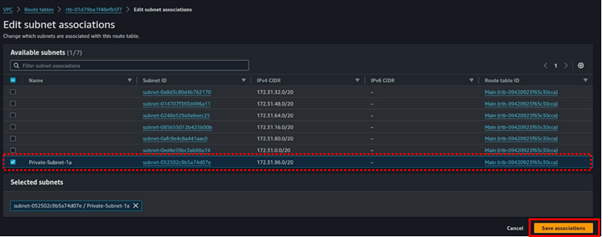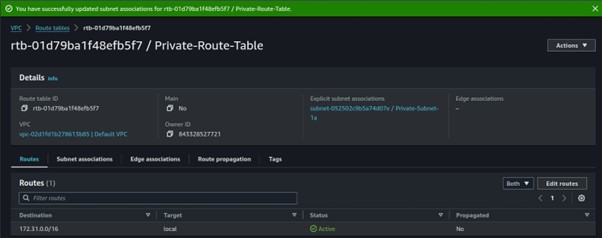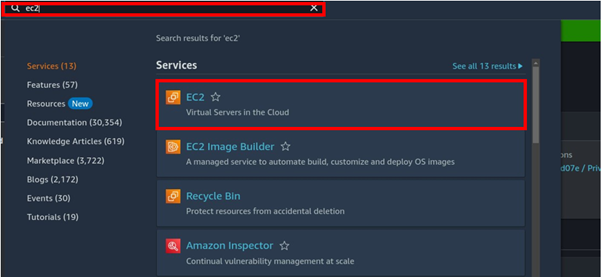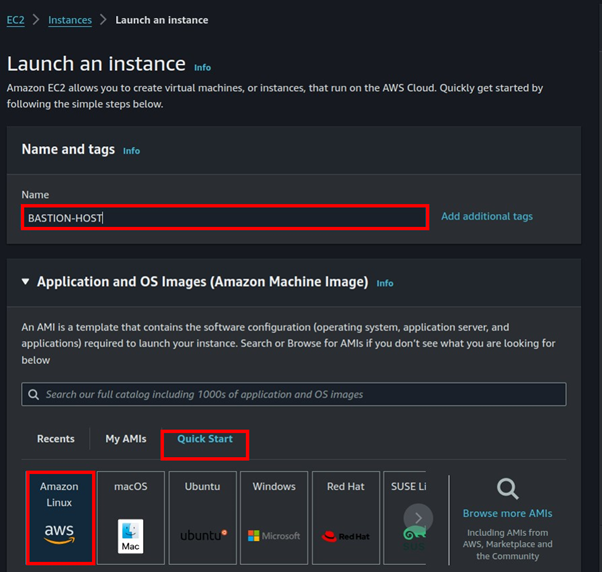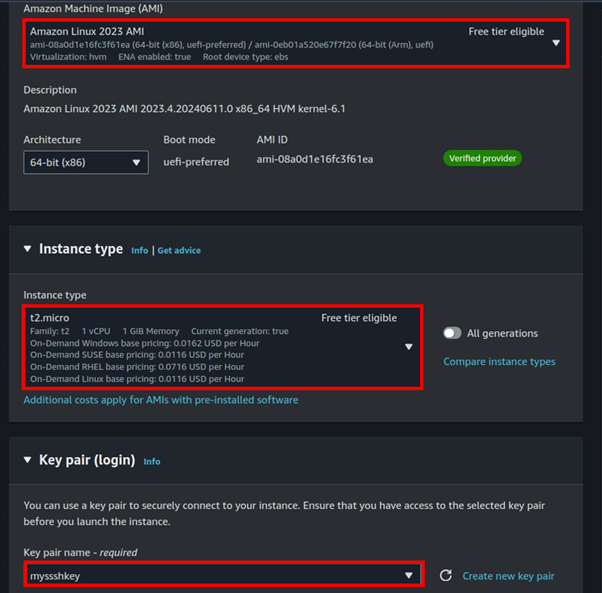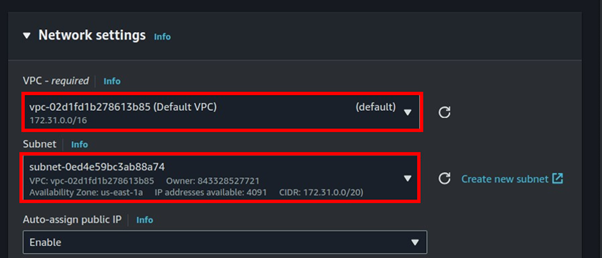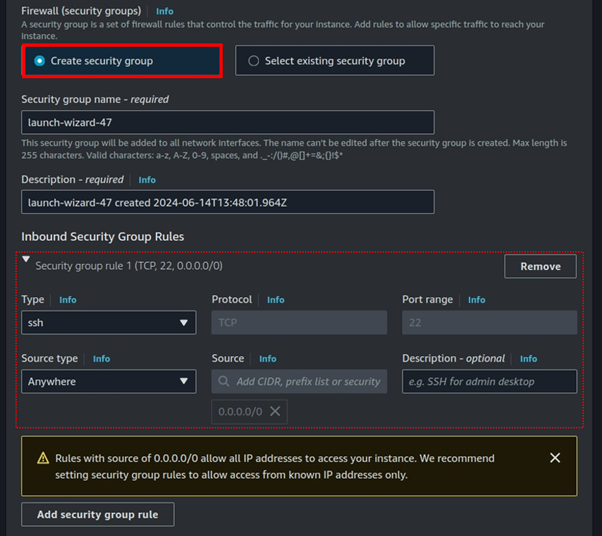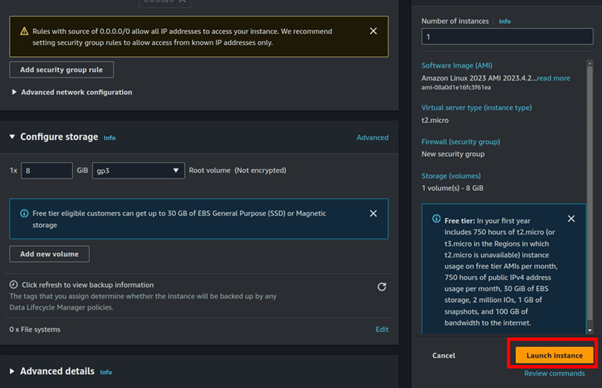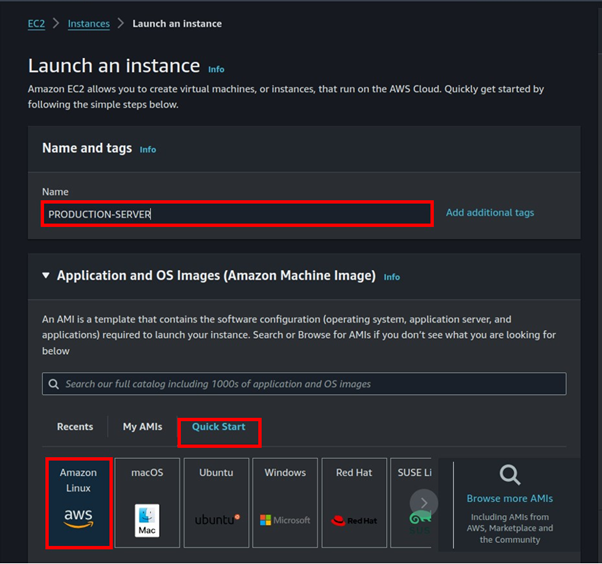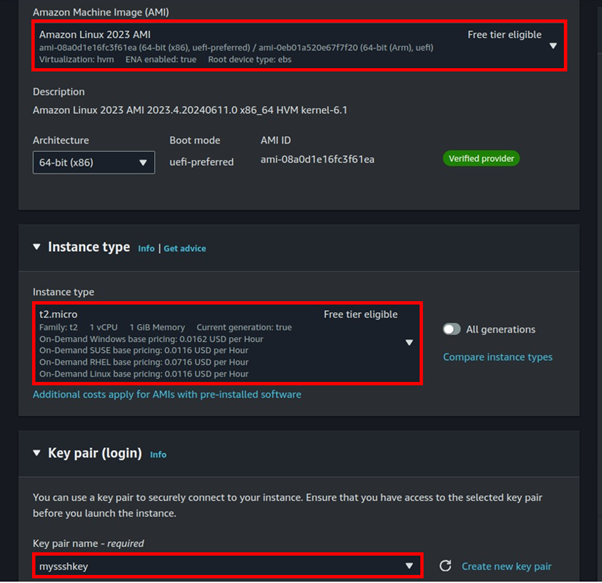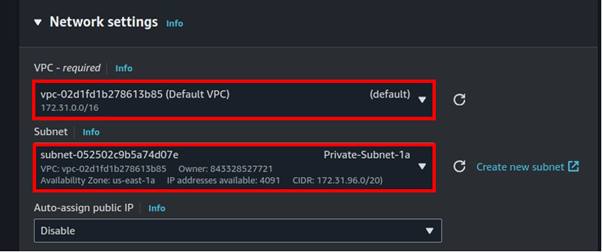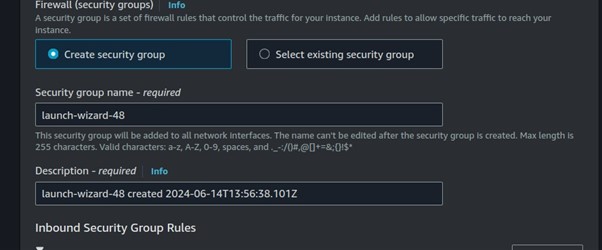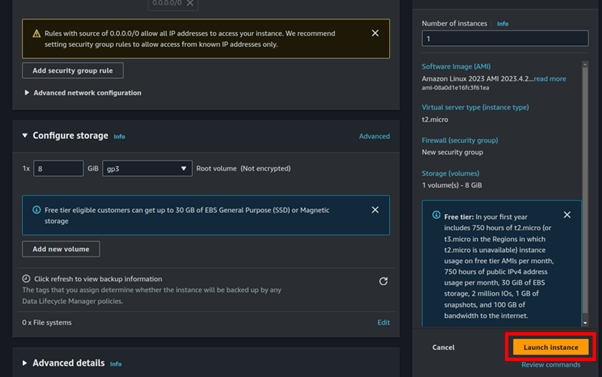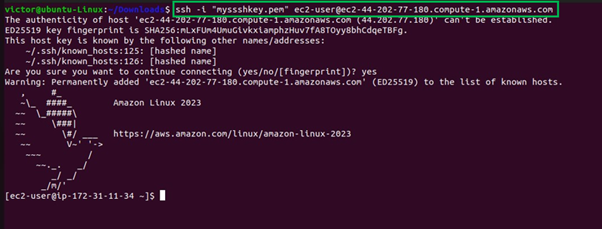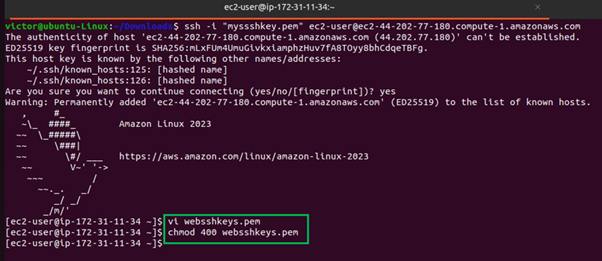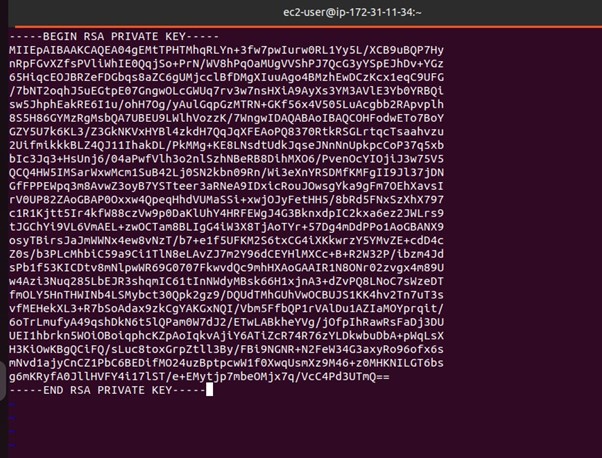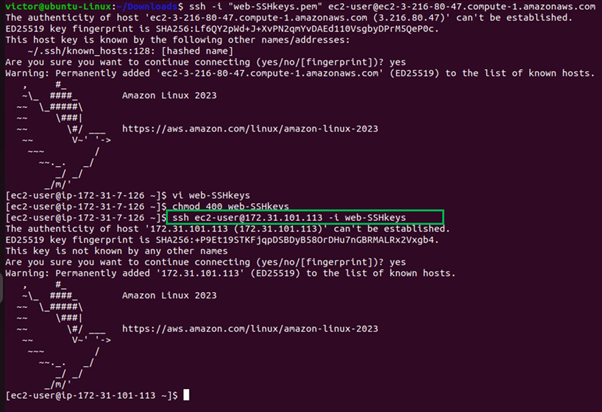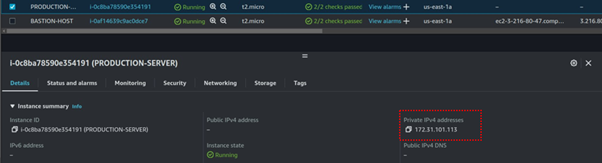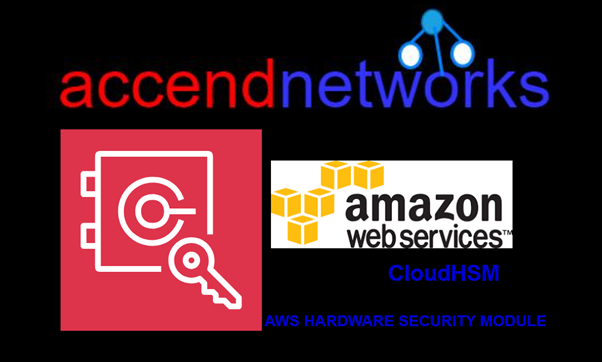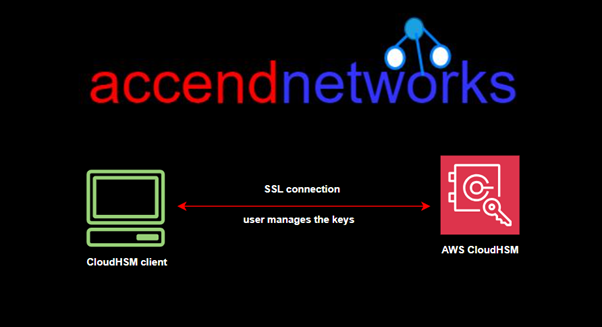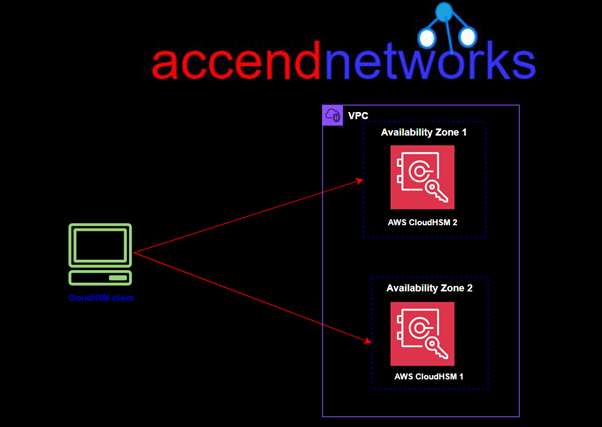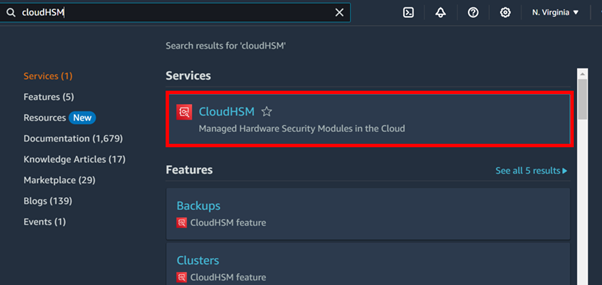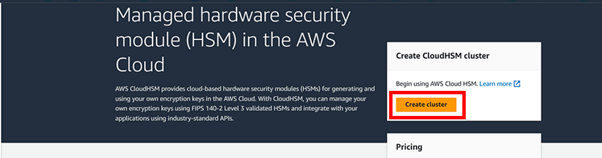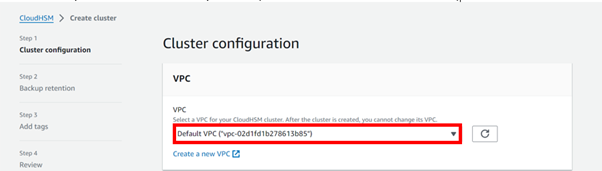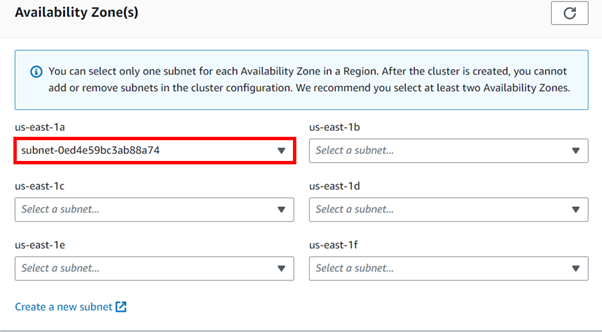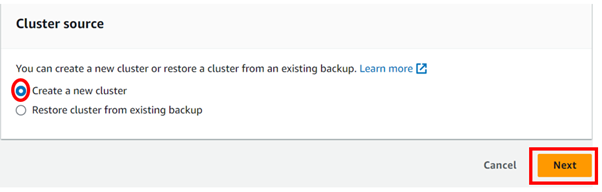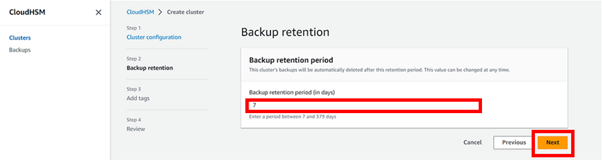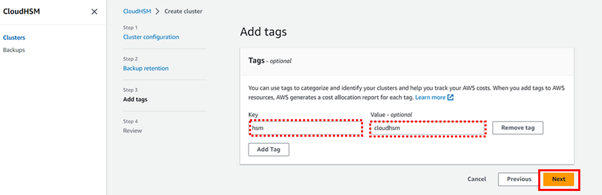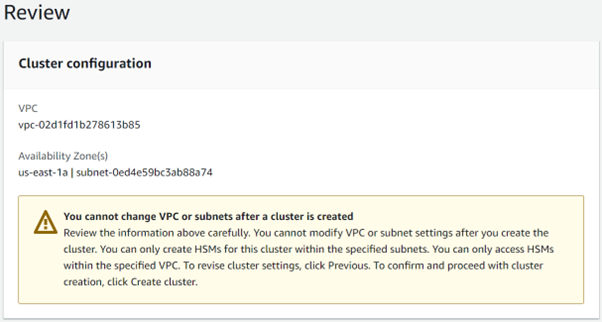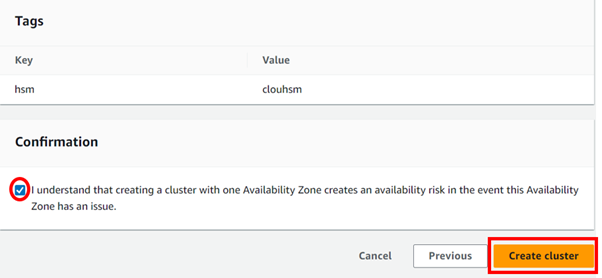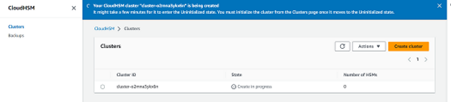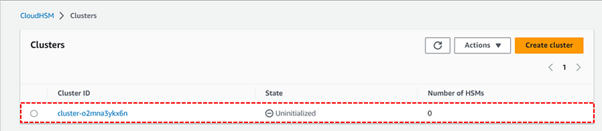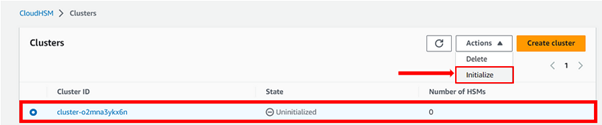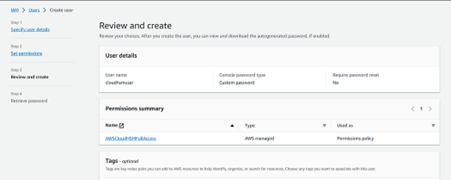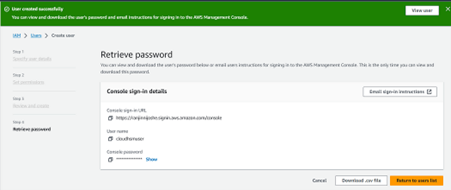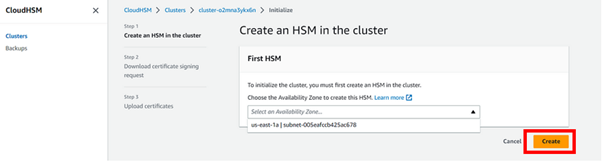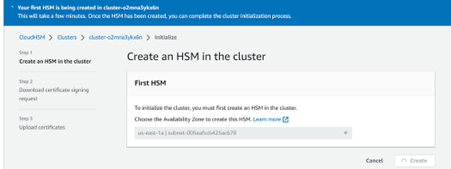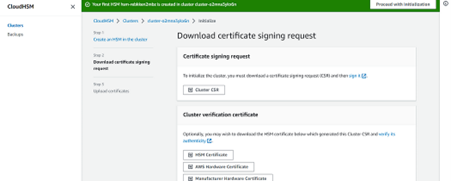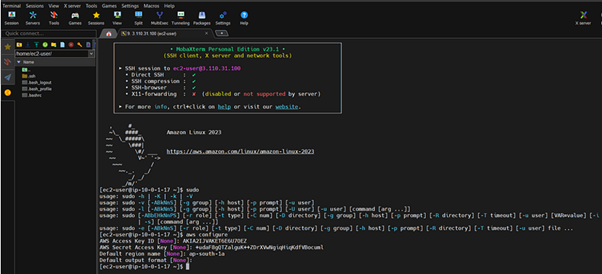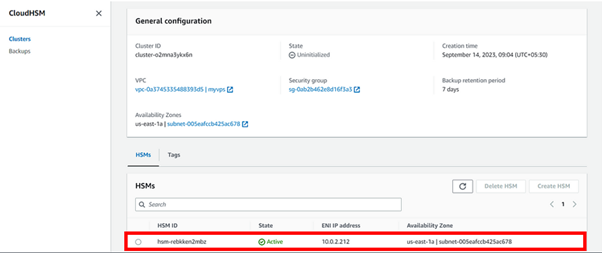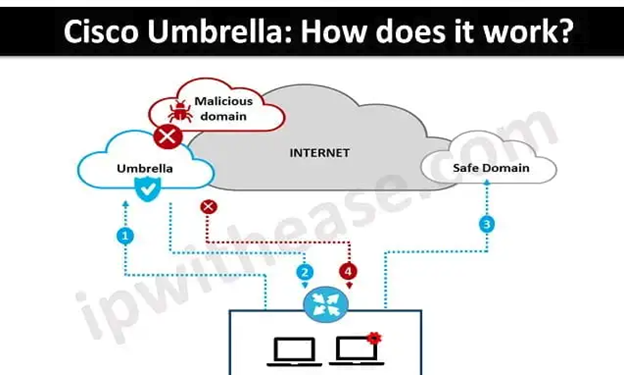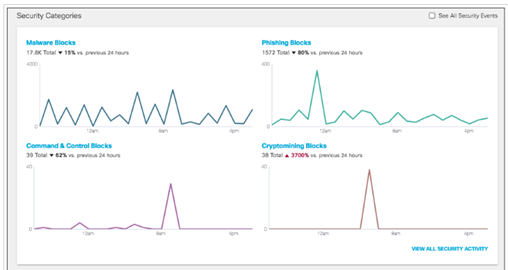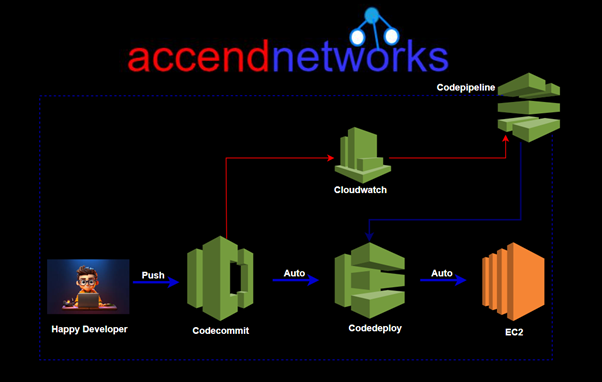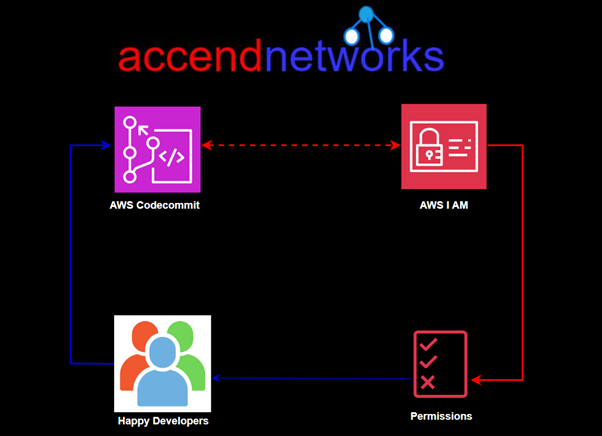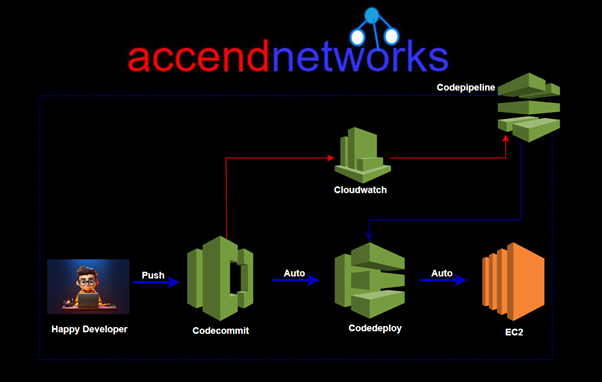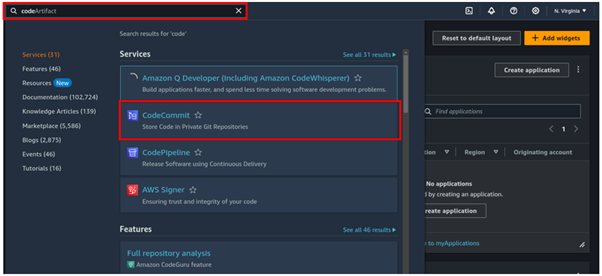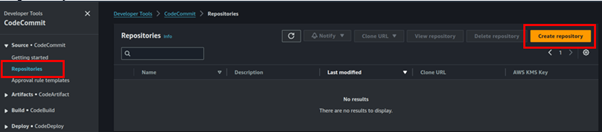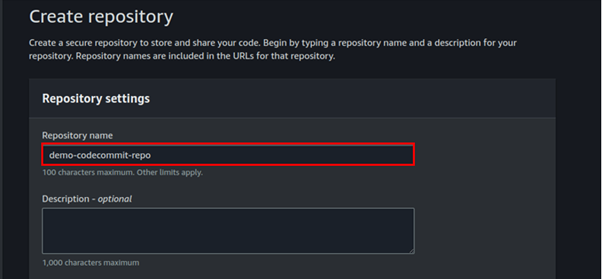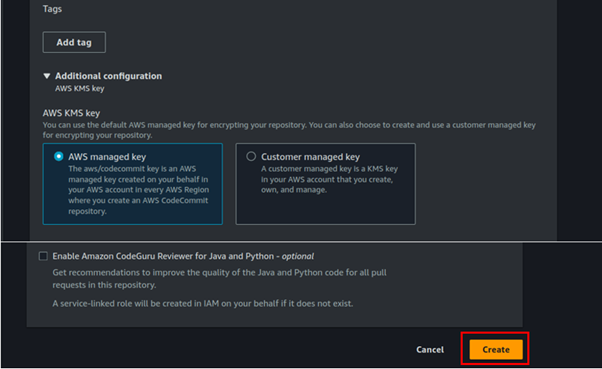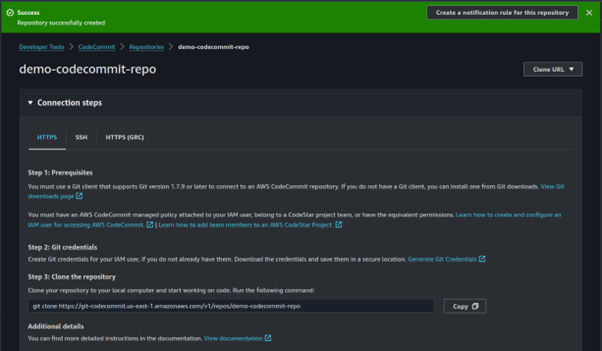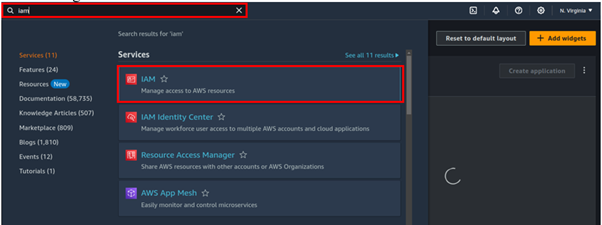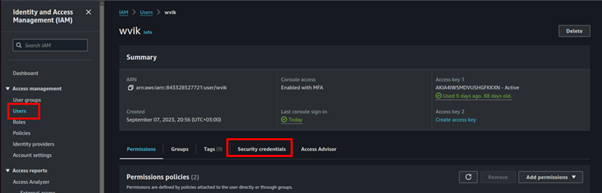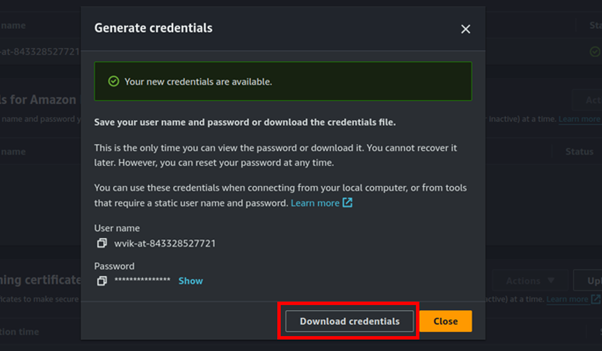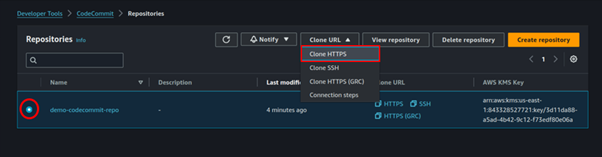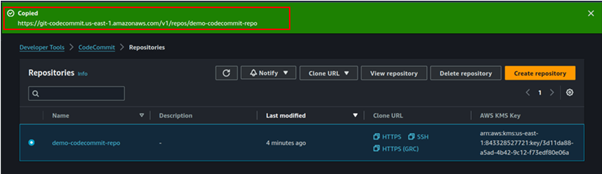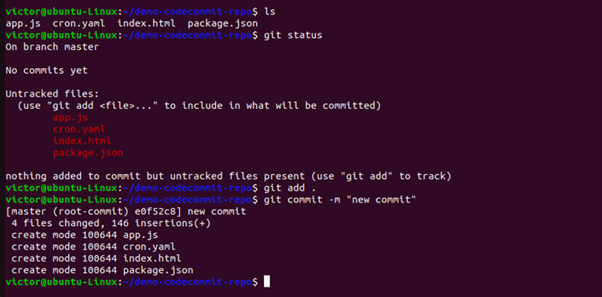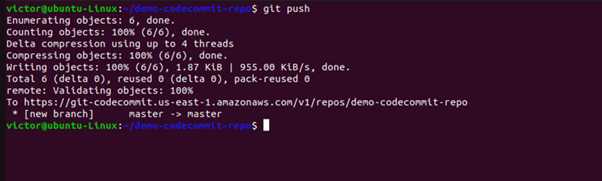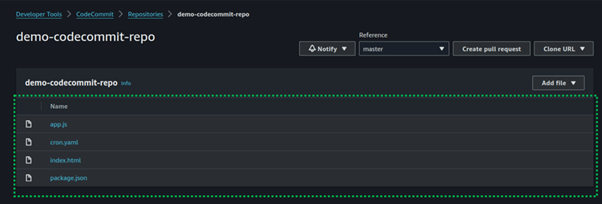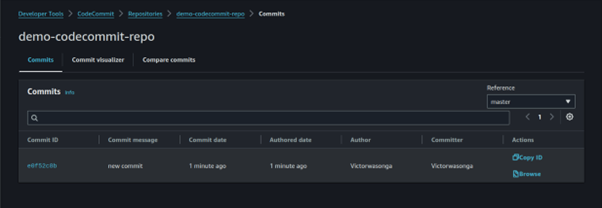Slash AWS Expenses: Automate EC2 Idle Instance Shutdown with CloudWatch Alarms.
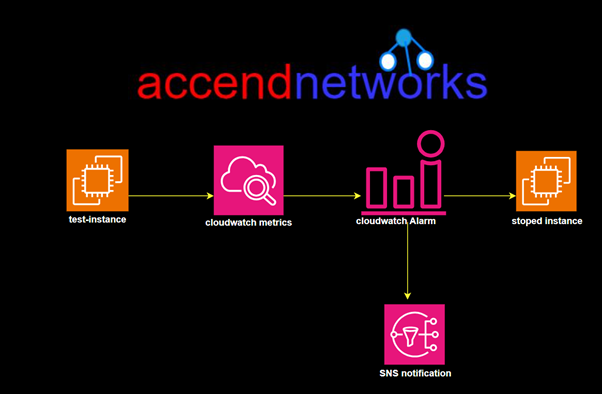
Introduction
Effective management of cloud resources is important for anyone who uses cloud services, especially when it comes to managing costs. A common issue is that you forget to stop using EC2 instances for purposes such as development, testing, and temporary work, which can lead to unexpectedly high costs.
There are several scenarios in which you might want to automatically stop or terminate your instance. For example, you might have instances dedicated to batch payroll processing jobs or scientific computing tasks that run for some time and then complete their work. Rather than letting those instances sit idle (and accrue charges), you can stop or terminate them, which helps you to save money.
Forgetting to stop an EC2 instance used for brief testing can lead to unnecessary charges. To solve this, create a CloudWatch alarm to automatically shut down the instance after 1 hour of inactivity, ensuring you only pay for what you use. In this article, I’ll share how to set up this solution using the AWS Management Console.
CloudWatch Alarm
Amazon CloudWatch is a monitoring service for AWS. It serves as a centralized repository for metrics and logs that can be collected from AWS services, custom applications, and on-premises applications. One of its important features is CloudWatch Alarms, which allows you to configure alarms based on the collected data.
A CloudWatch alarm checks the value of a single metric, either simple or composite, over some time you specify and launches the actions that you specify once the metric reaches a threshold that you define.
Key Components of CloudWatch Alarms
Metric: A metric is performance data that you monitor over time.
Threshold: This is the value against which the metric data is evaluated.
Period (in seconds): The period determines the frequency at which the value of the metric is collected.
Statistic: This specifies how the metric data is aggregated over each period. Common statistics include Average, Sum, Minimum, and Maximum.
Evaluation Periods: The number of recent periods that will be considered to evaluate the state of the alarm, based on the metric values during these periods.
Datapoints to Alarm: The number of evaluation periods during which the metric must breach the threshold to trigger the alarm.
Alarm Actions: Actions that are taken when the alarm state changes. These can include sending notifications via Amazon SNS, and stopping, terminating, or rebooting an EC2 instance.
Setting Up a CloudWatch Alarm to Automatically Stop Inactive Instances.
Solution with Console
Open the CloudWatch console, In the navigation pane, choose Alarms, All alarms. Then choose Create alarm.

Choose Select Metric
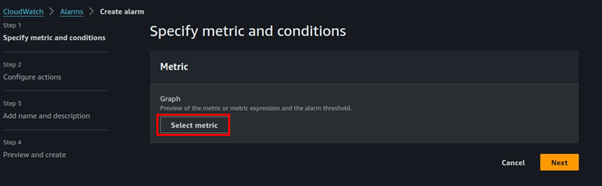
for AWS namespaces, choose EC2
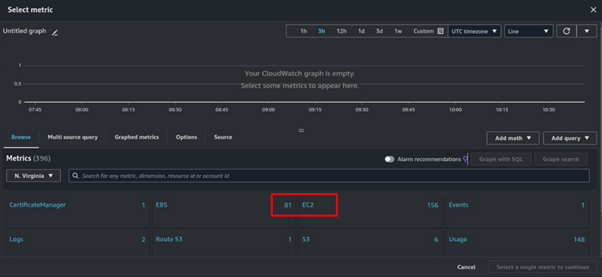
Choose Per-Instance Metrics
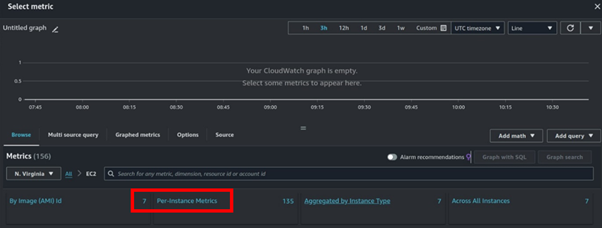
Select the check box in the row with the correct instance and the CPUUtilization metric, and select “select metric”.
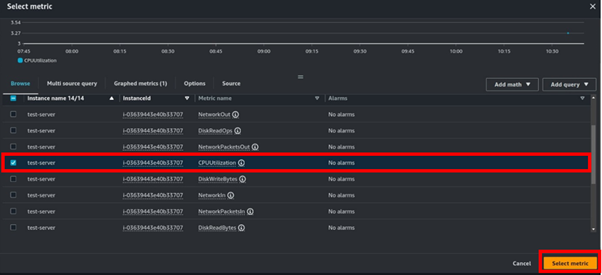
For the statistic, choose Average. Choose a period (for example, 1 Hour).
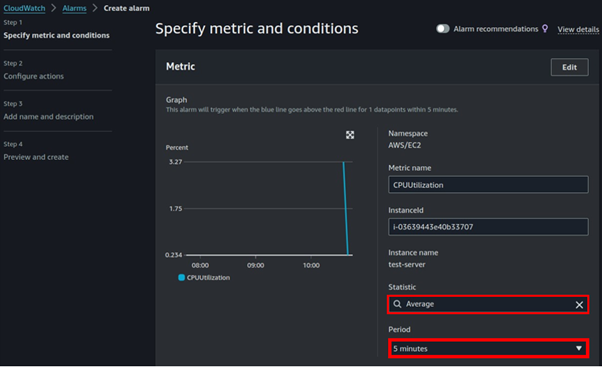
For threshold type select static, then select lower/average. Select threshold value, and data points to alarm then select treat missing data as missing then click next.
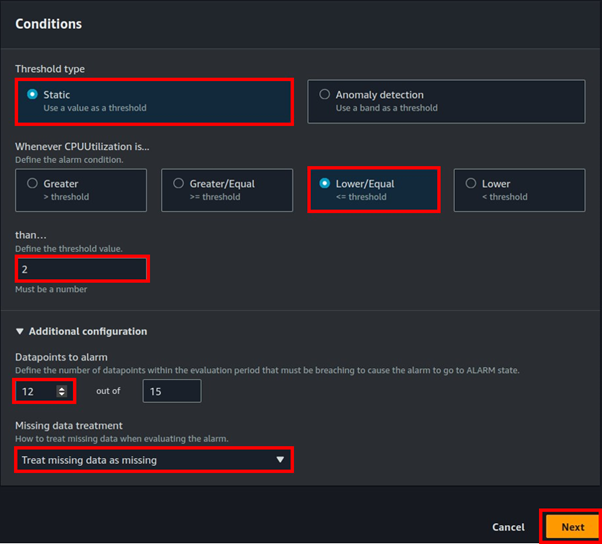
The first action is to send a notification to an SNS topic with an email subscription. This ensures that you will be notified when the alarm stops the instance. You can create the SNS topic at this step, or you can reference an existing one if you have already created it. Had already created an SNS topic.
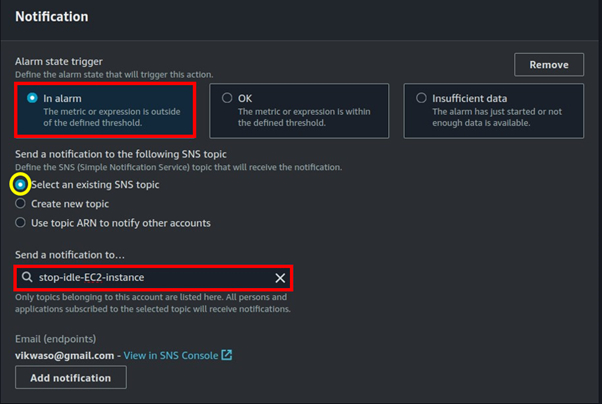
The second action will be to terminate the EC2 instance, under the alarm state trigger, select in alarm then select stop instance, and click next.
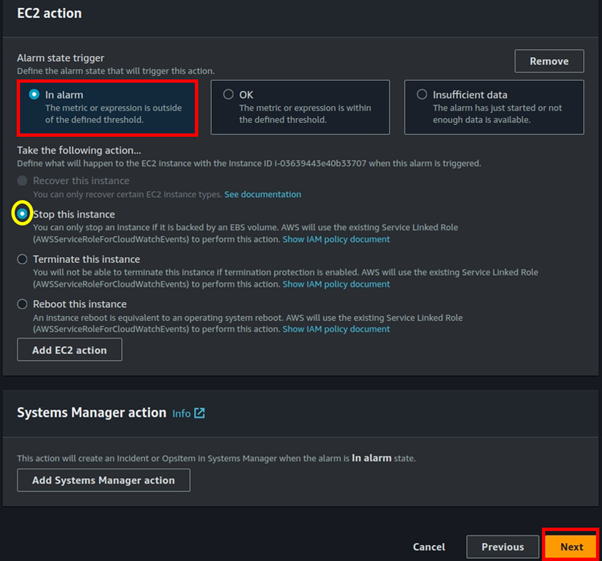
Provide a name for the alarm, and you can also add a description then click next.
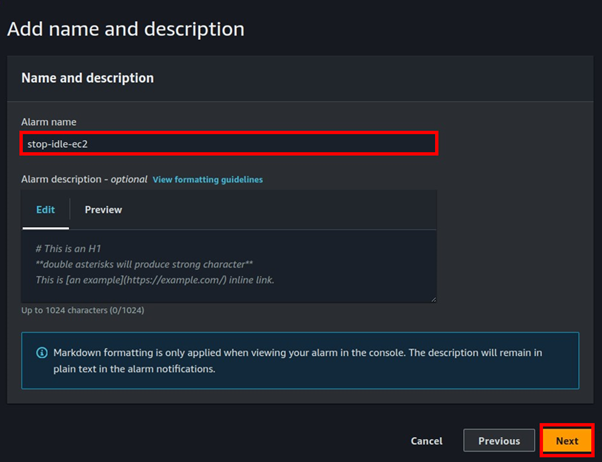
Review a summary of all your configurations. If everything is correct, confirm the alarm creation.
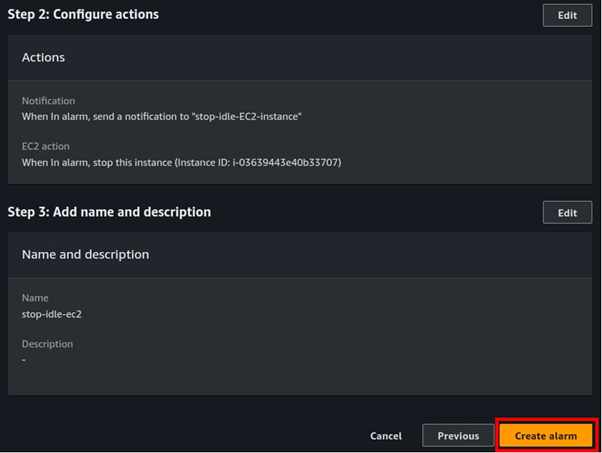
The alarm was successfully created, and we can see the alarm state is ok.
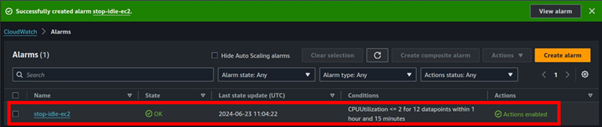
You can either wait for the alarm state to be in alarm or you can use the below command to set the alarm to alarm state.

Our alarm has gone to an alarm state and if you check the state of the EC2 instance, we can see our objective has been achieved and our EC2 instance is already stopped.

Additionally, a notification has also been sent to my email via SNS.
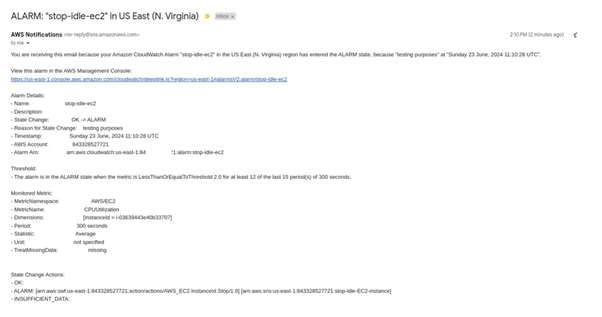
This brings us to the end of this demo, clean up. Thanks for reading, and stay tuned for more.
Conclusion
Automating idle EC2 instance shutdown with CloudWatch Alarms cuts AWS costs and ensures efficient resource use, preventing unnecessary charges and optimizing cloud spending.
If you have any questions concerning this article or have an AWS project that requires our assistance, please reach out to us by leaving a comment below or email us at sales@accendnetworks.com.
Thank you!