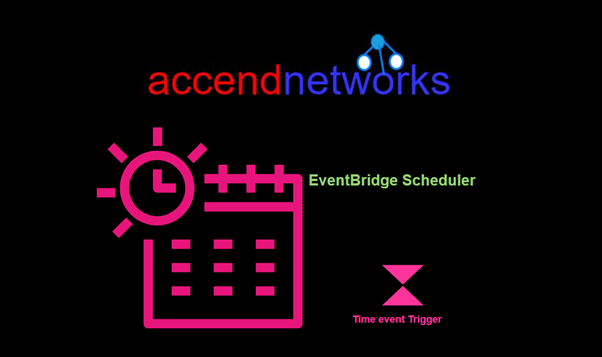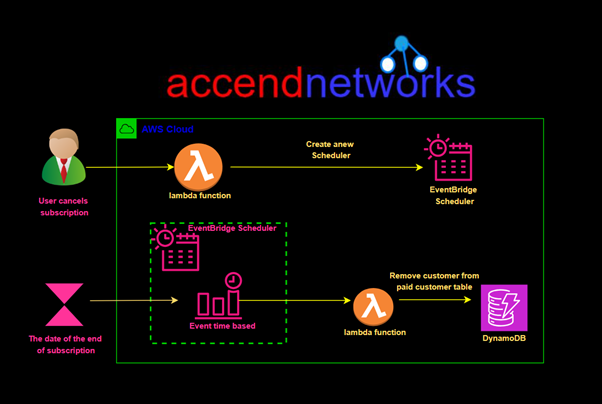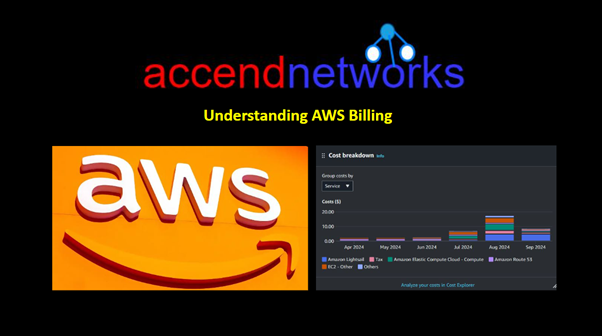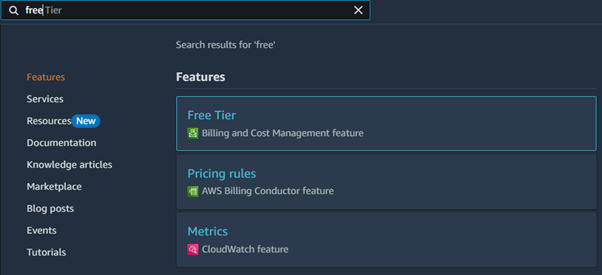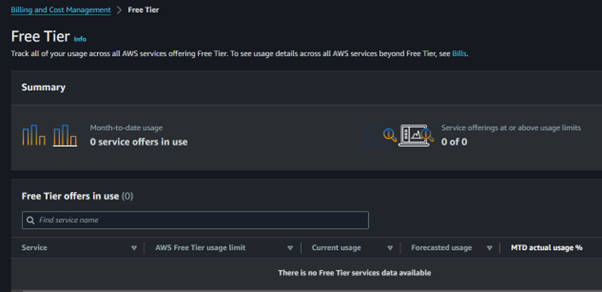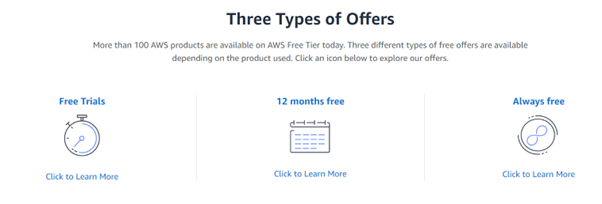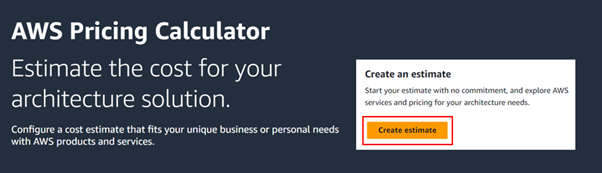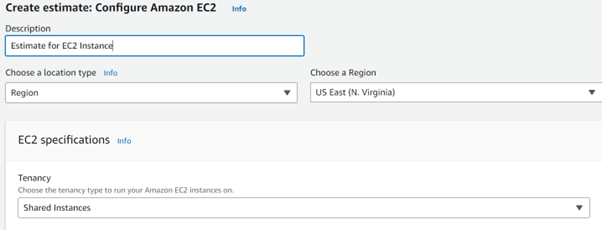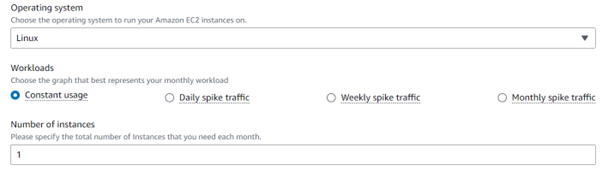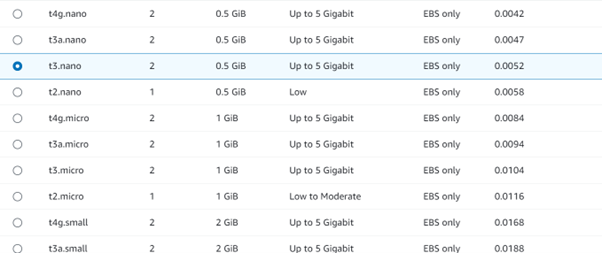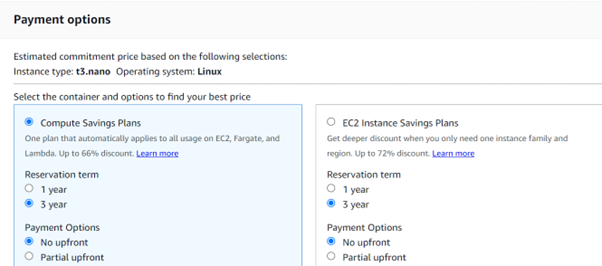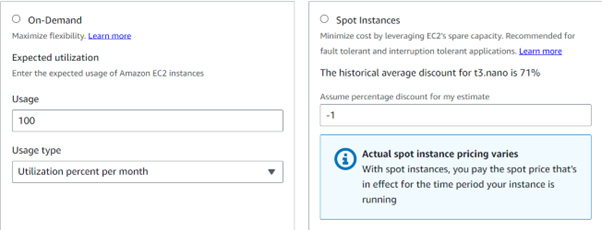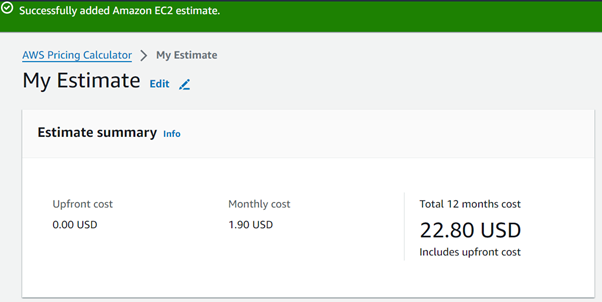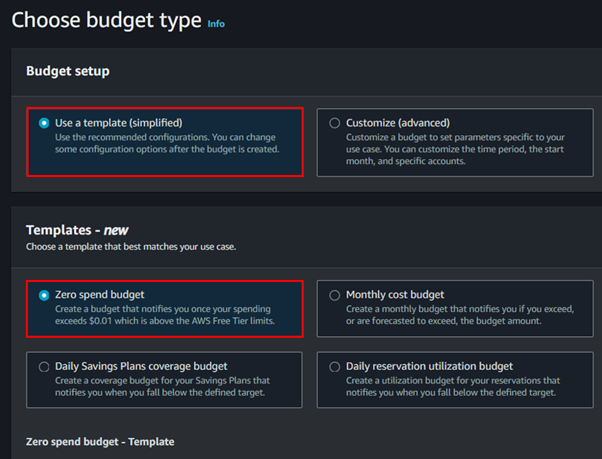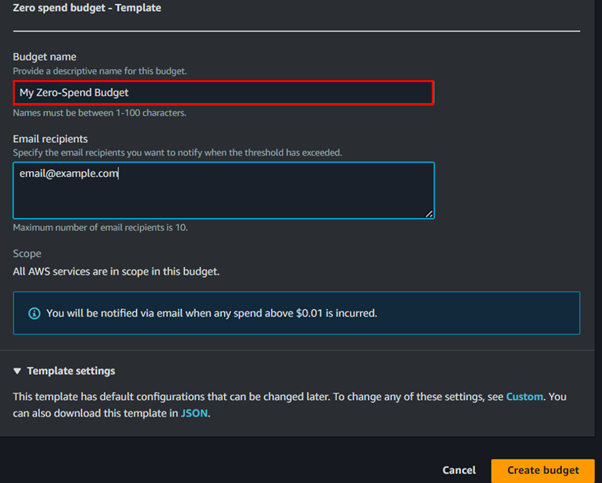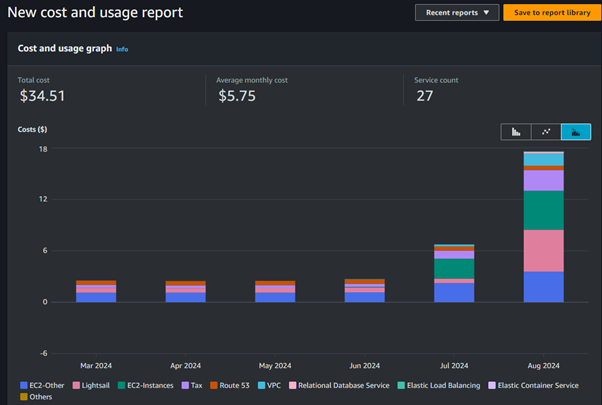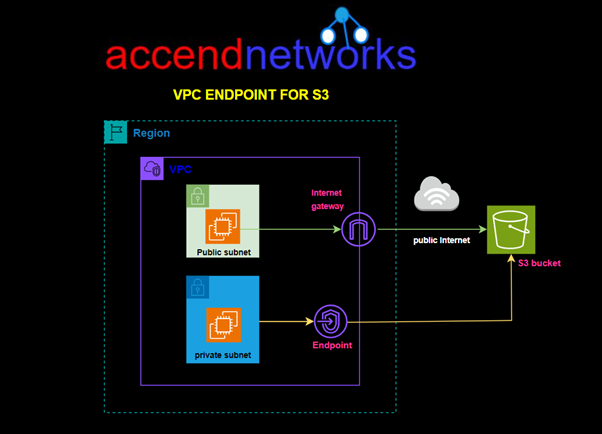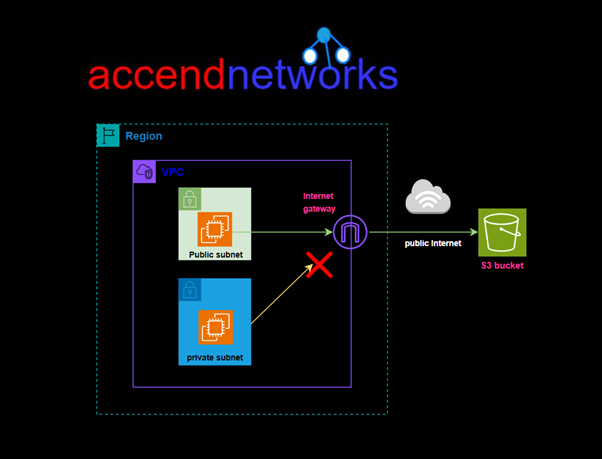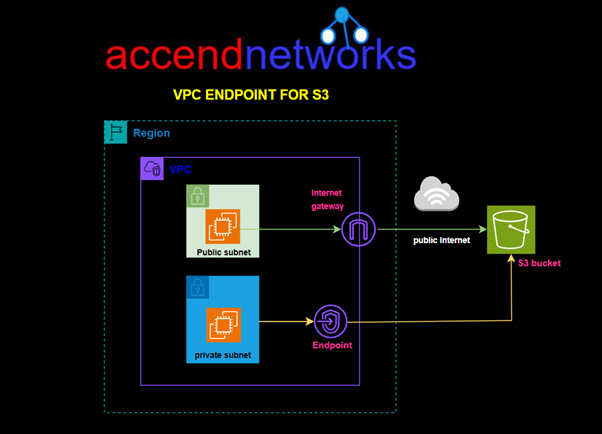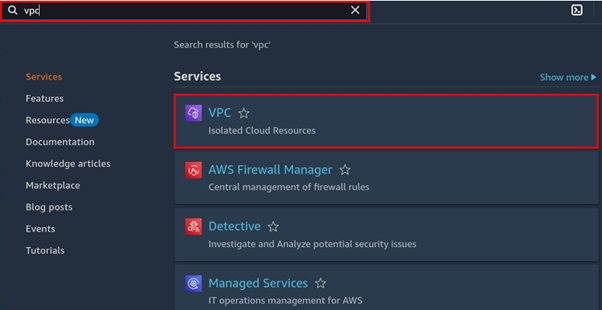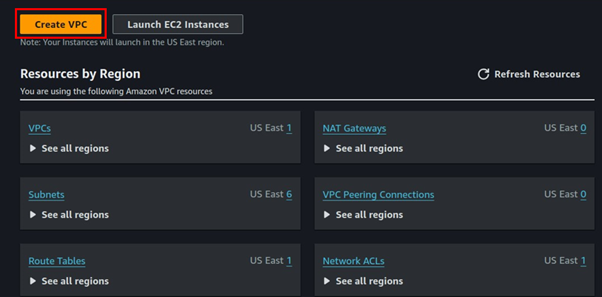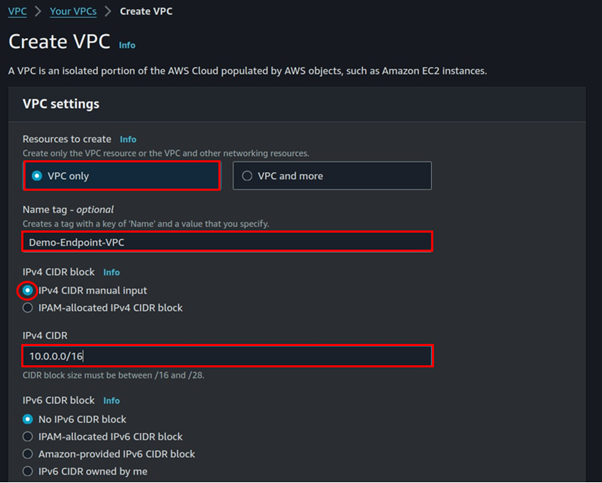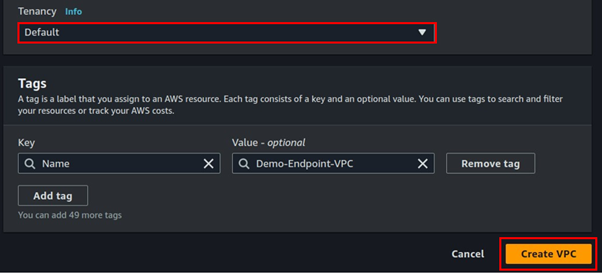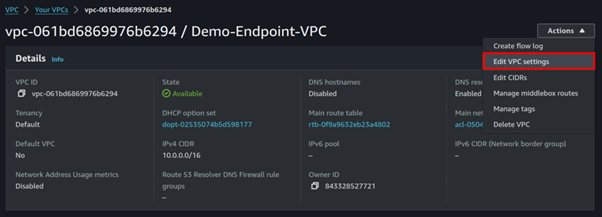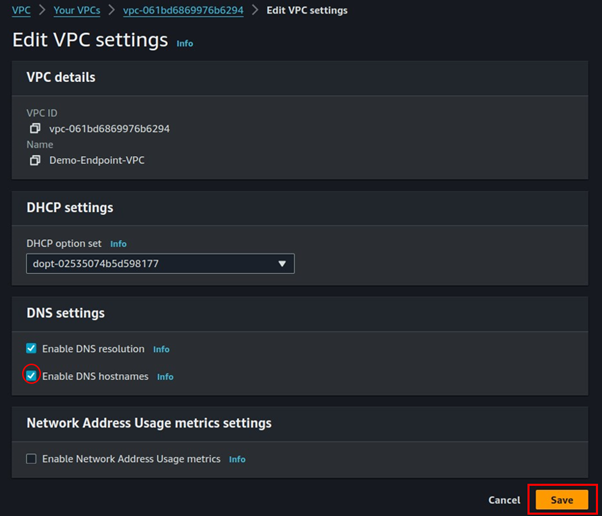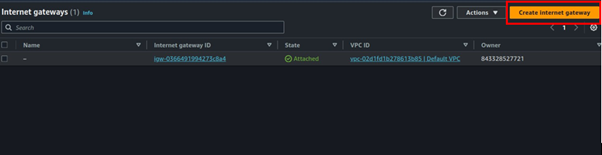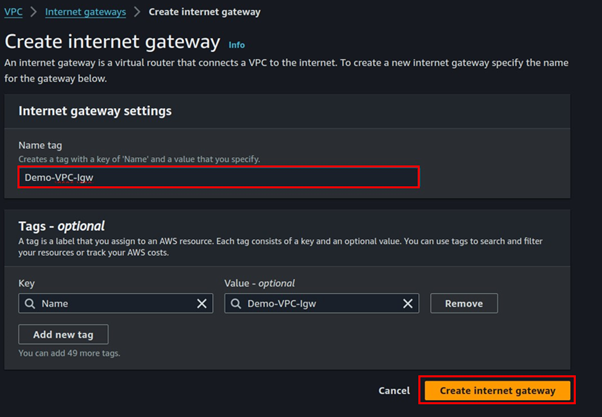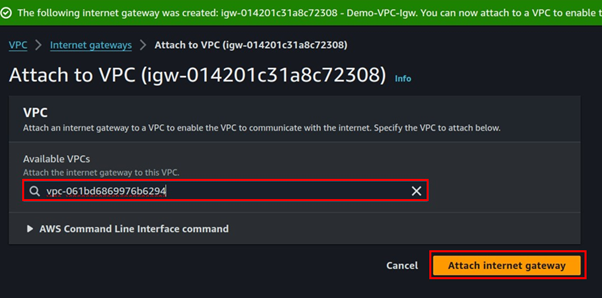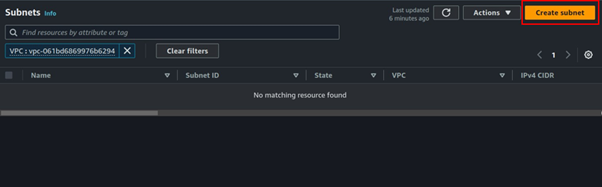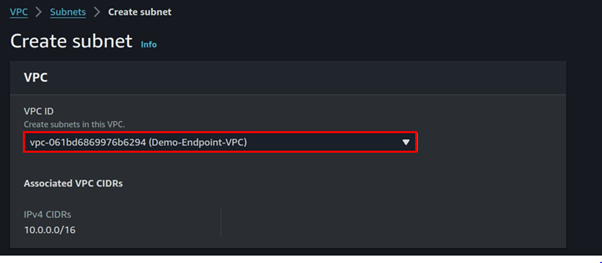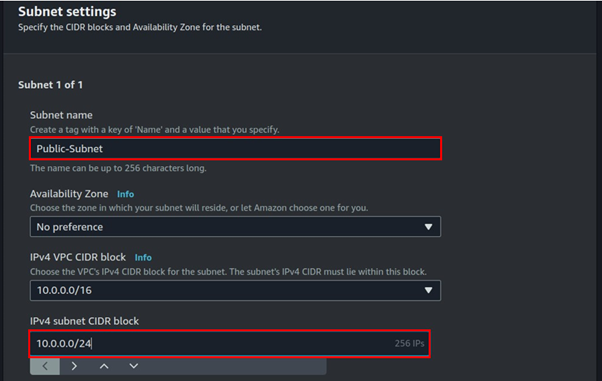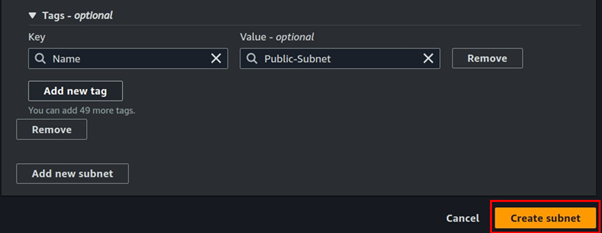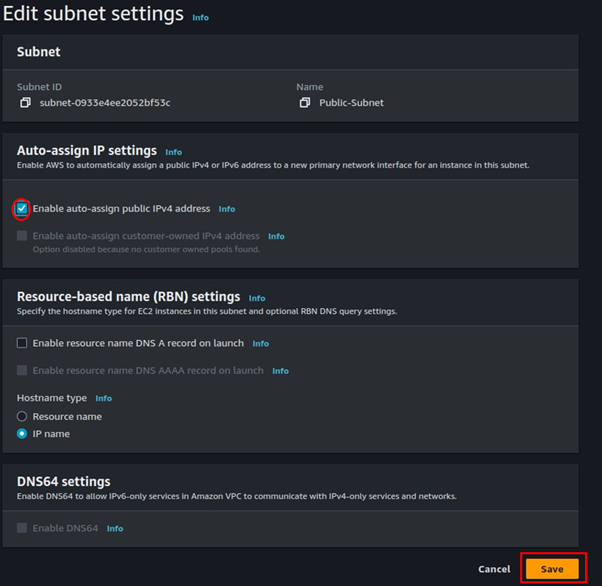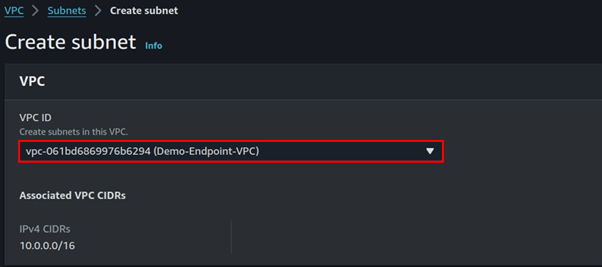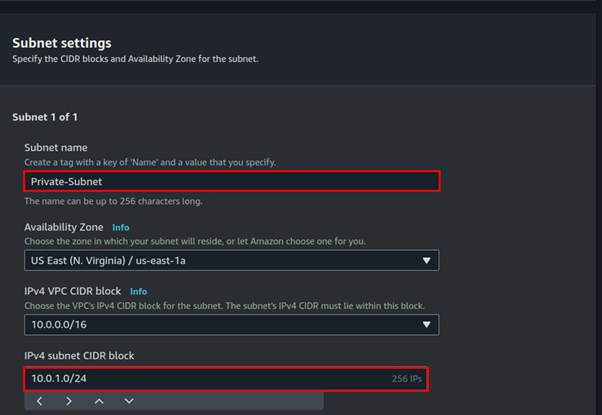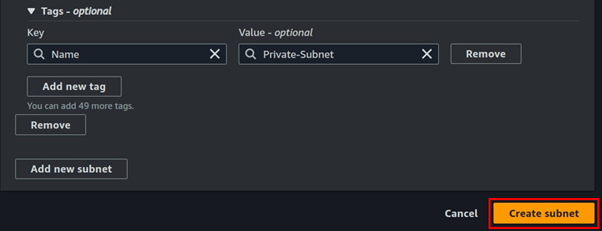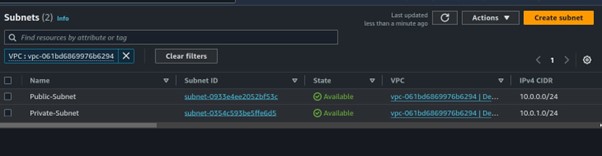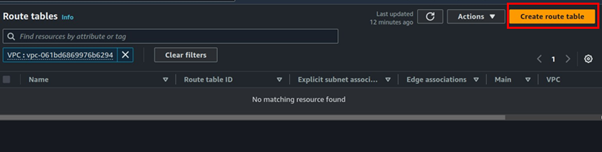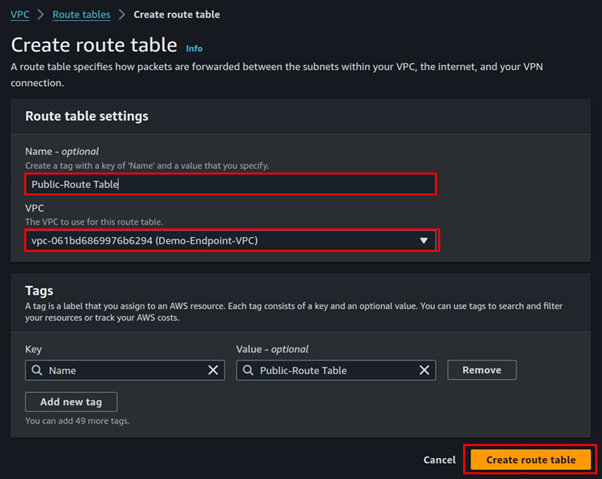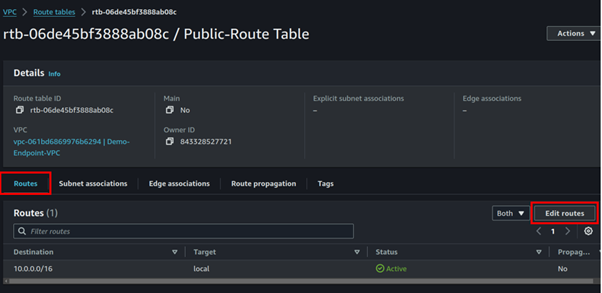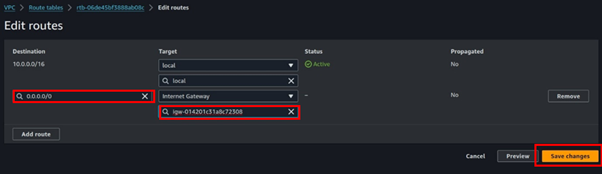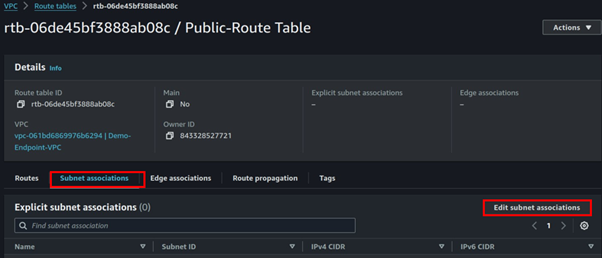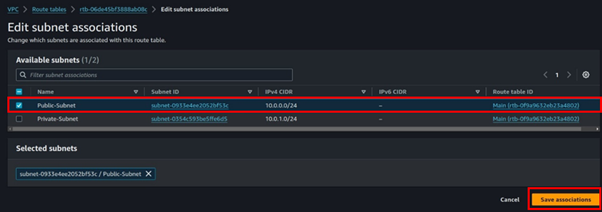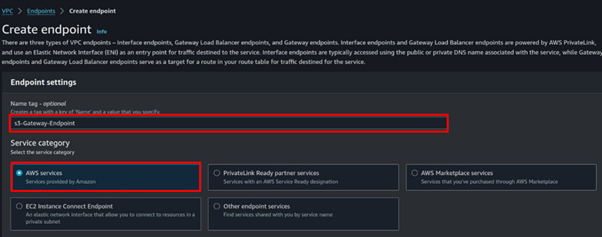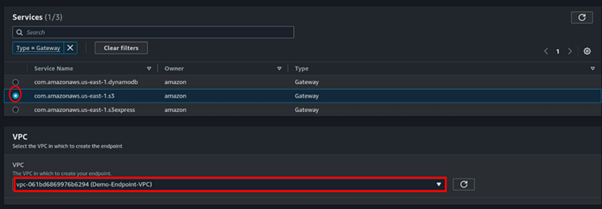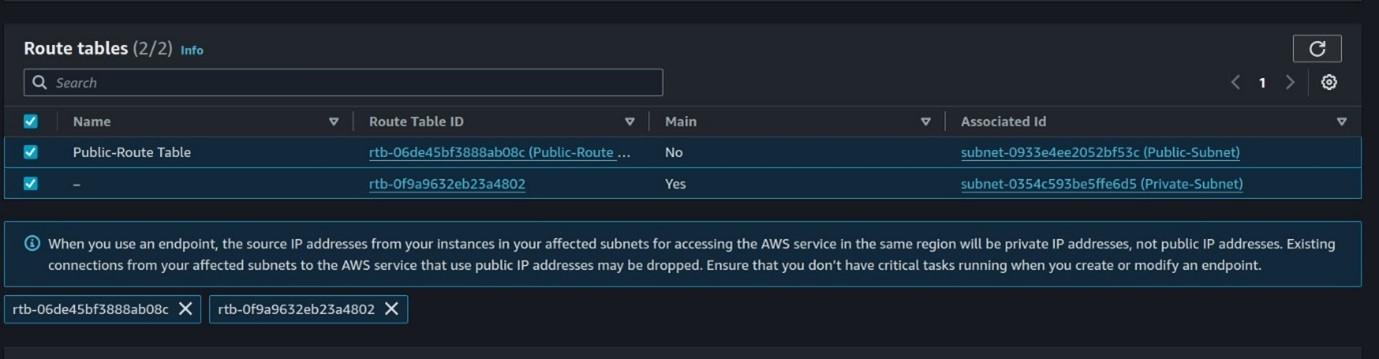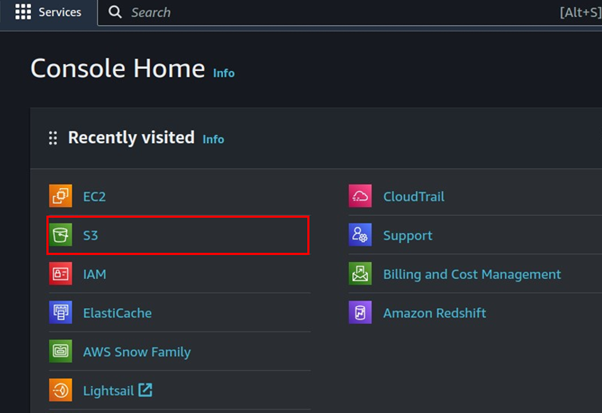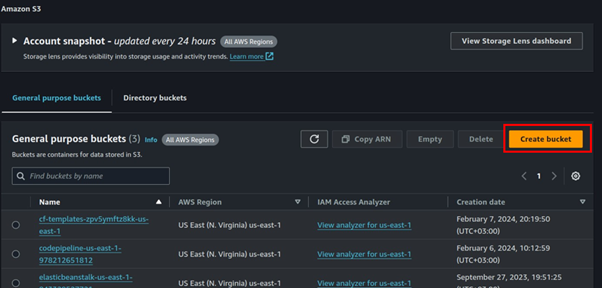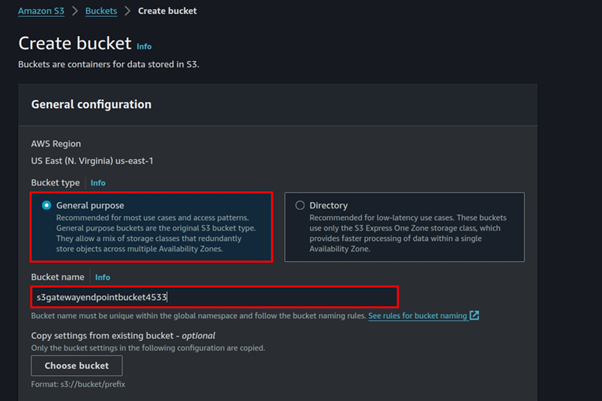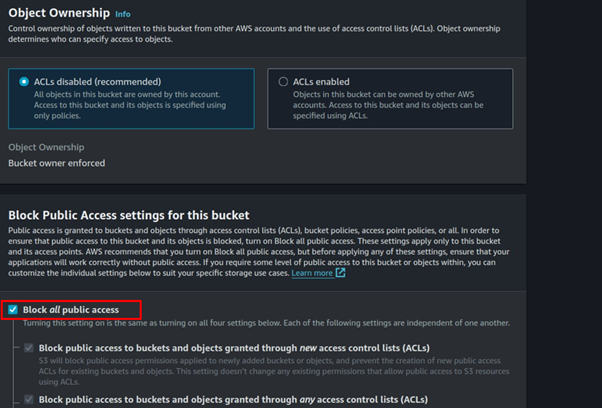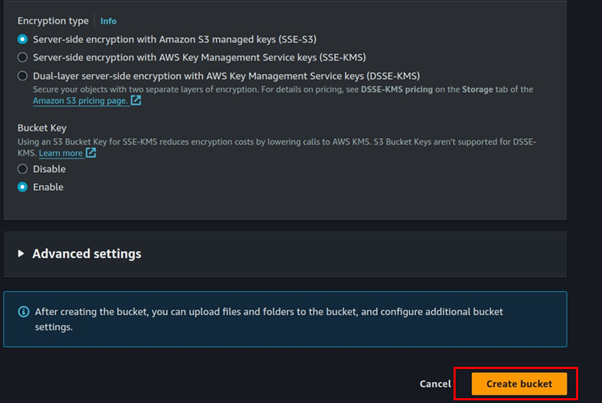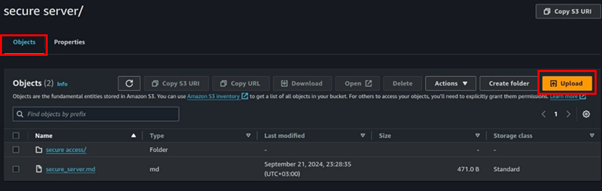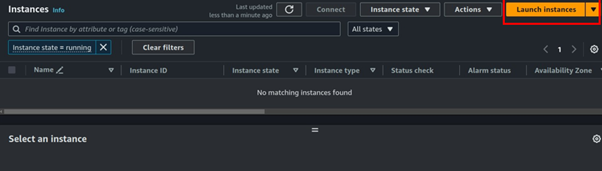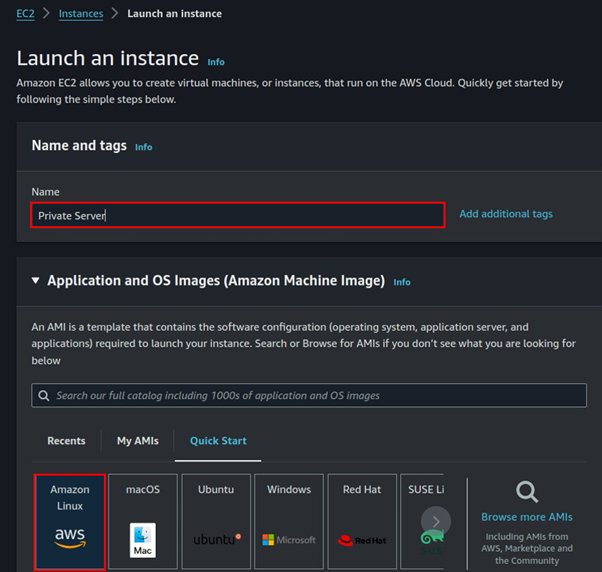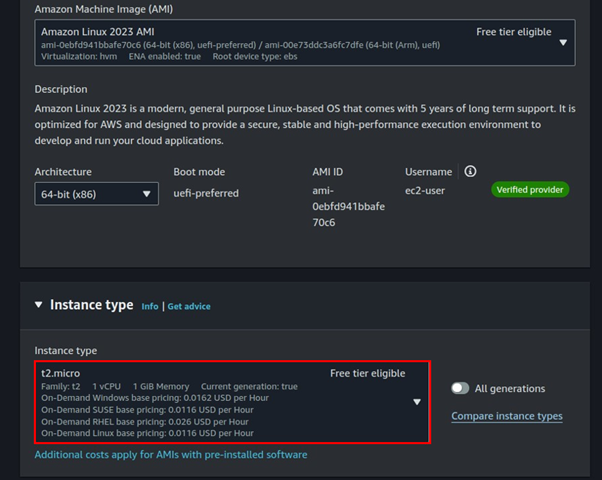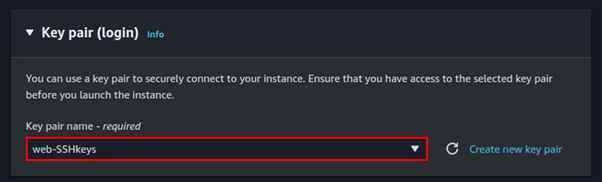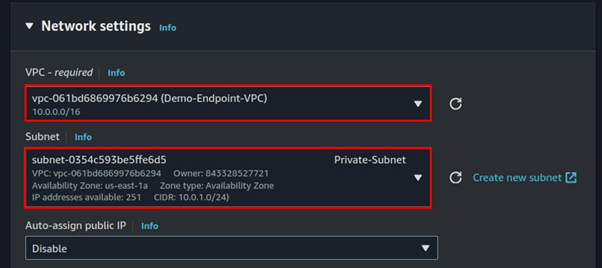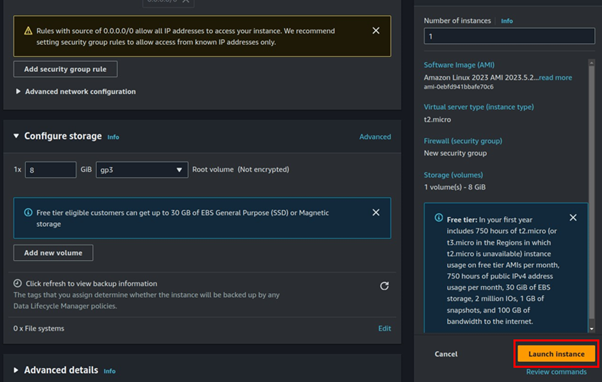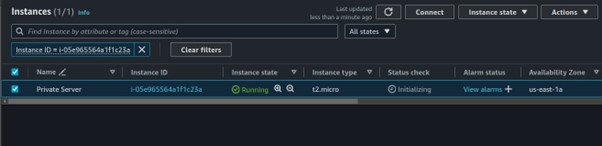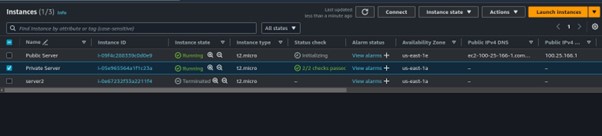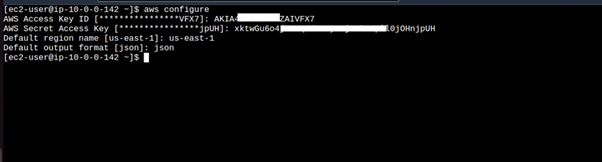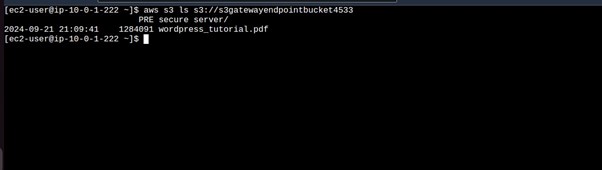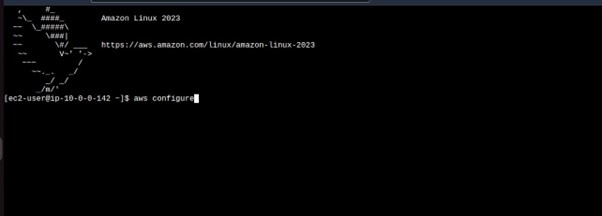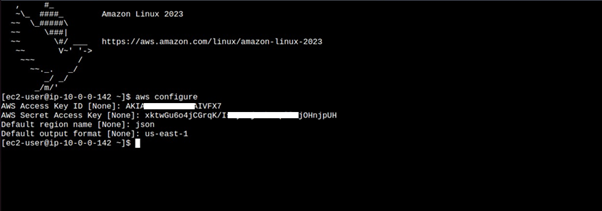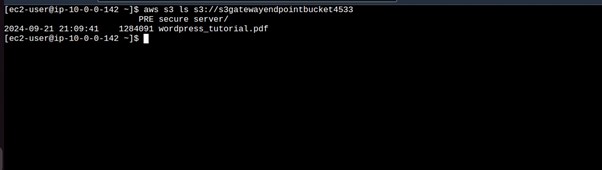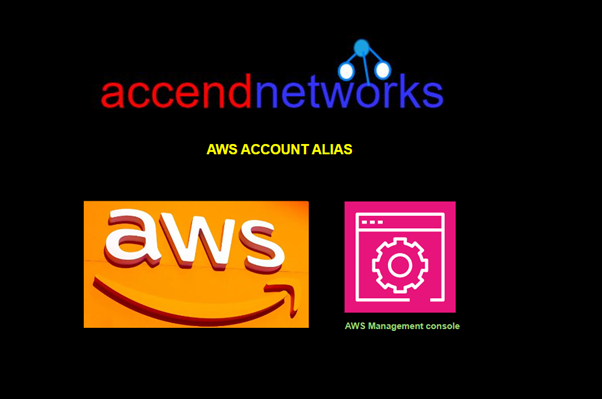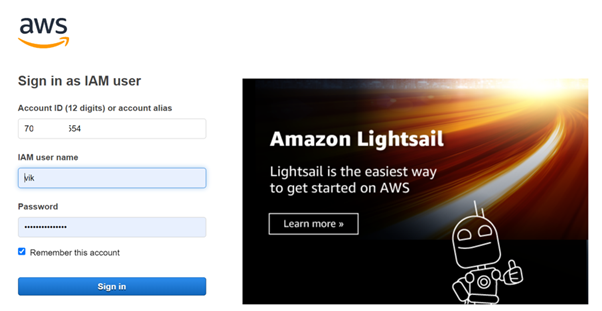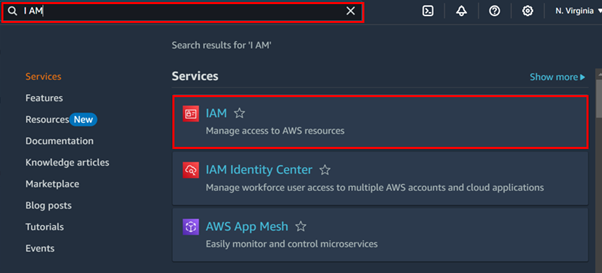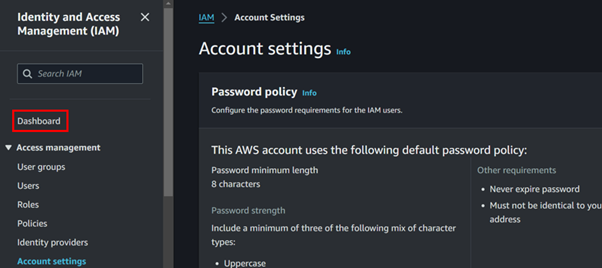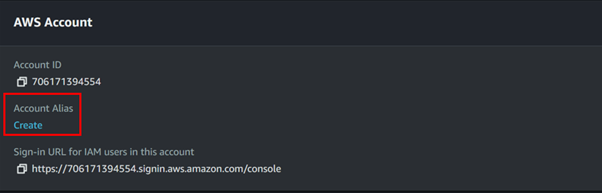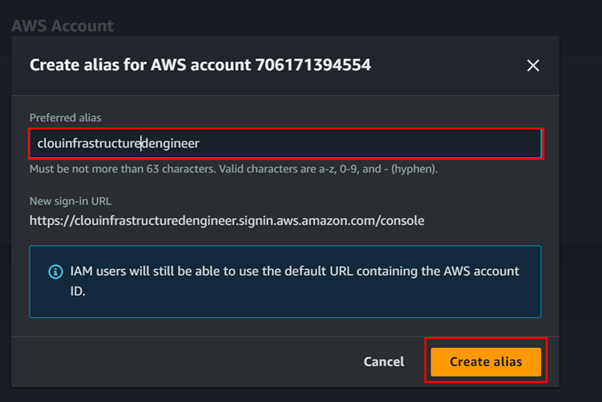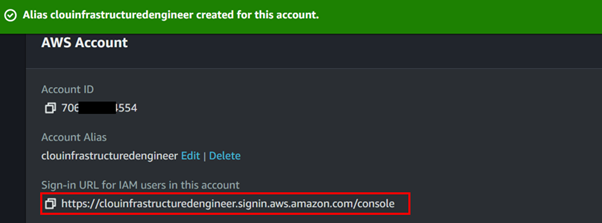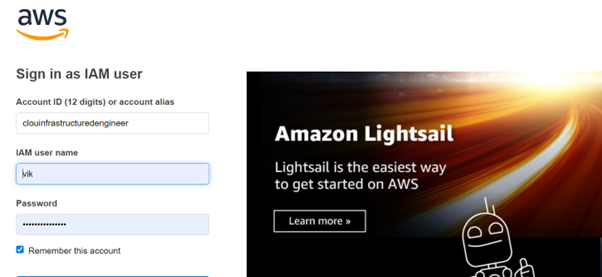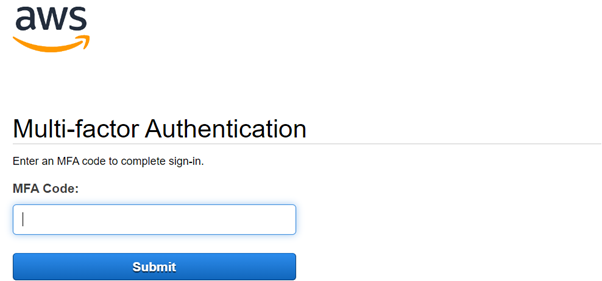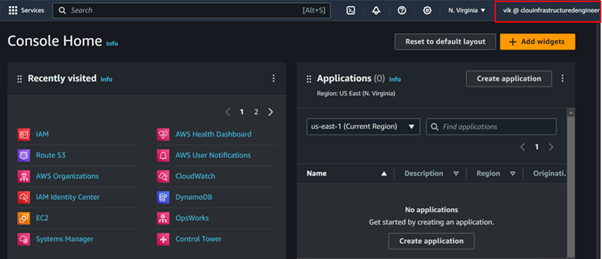Minimizing Cross-Region Data Transfer Expenses in AWS: Cost-Saving Strategies
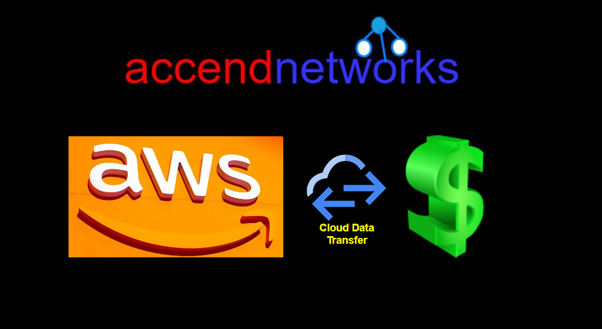
Introduction
As companies increasingly adopt cloud services, one major cost that can be overwhelming is cross-region data transfer costs. When transferring data across AWS regions, such as from us-east-1 to us-west-2, fees can build up quickly. It is important to learn the mechanics of AWS data transfer costs and implementing strategies for data transfer optimization is essential to managing your cloud budget effectively and minimizng cross-region data transfer expenses in AWS.
In this blog, we will explore the cost-effective methods for AWS cross-region data movement, along with best practices to reduce AWS cross-region data transfer costs.
A quick review of Accessing services within the same AWS Region
If an internet gateway is used to access the public endpoint of the AWS services in the same Region there are no data transfer charges. If a NAT gateway is used to access the same services, there is a data processing charge (per gigabyte (GB)) for data that passes through the gateway.
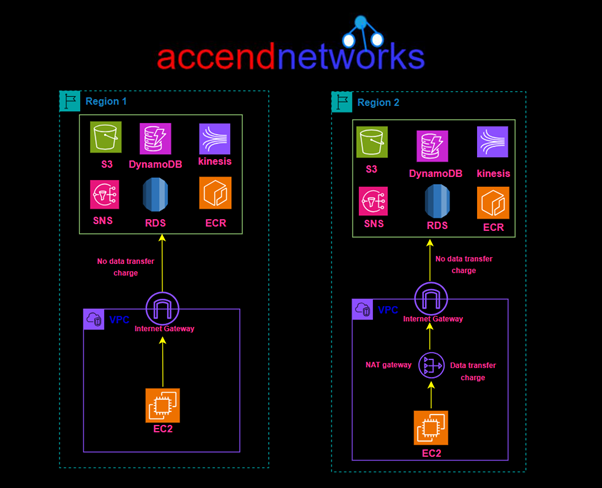
Accessing Services Across AWS Regions
If your workload accesses services in different Regions, there is a charge for data transfer across regions. The charge depends on the source and destination Region.
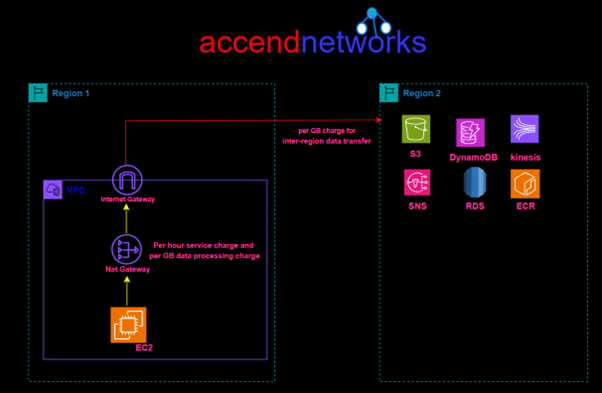
What Is Cross-Region Data Transfer Costs?
Cross-region data transfer is transferring data to or from any AWS region. When you transfer data from one region to another, AWS charges you based on the amount of data being transferred. These costs are usually calculated per GB and vary depending on how far apart the regions are.
For example:
- Transferring data between us-east-1 and eu-west-1 incurs data transfer egress fees from the us-east-1 region.
- The farther apart the regions are, the more expensive the data transfer might be.
Key Factors Affecting Cross-Region AWS Data Transfer Costs
Geographical Distance: Cross-region data transfer between regions that are far apart (like us-east-1 and ap-southeast-1) can be significantly more expensive than transfers between closer regions (like us-east-1 and us-west-2).
Data Volume: The more data you transfer, the more it costs. AWS prices are based on the amount of data in GB, so as the data increases, so do the costs.
Transfer Direction: AWS charges for data leaving a region (egress) but not for inbound data transfer into the destination region.
Best Practices to Reduce AWS Cross-Region Data Transfer Costs
Use AWS Direct Connect: AWS Direct Connect offers a private network link between your local data center and AWS, which results in faster data transfer speeds than those over the public internet. This can be particularly helpful for large-scale cross-region data transfers.
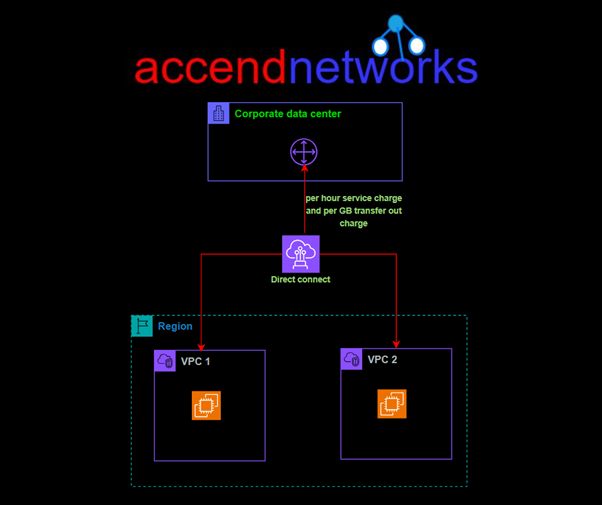
A Direct Connect gateway can be used to share a Direct Connect across multiple Regions.
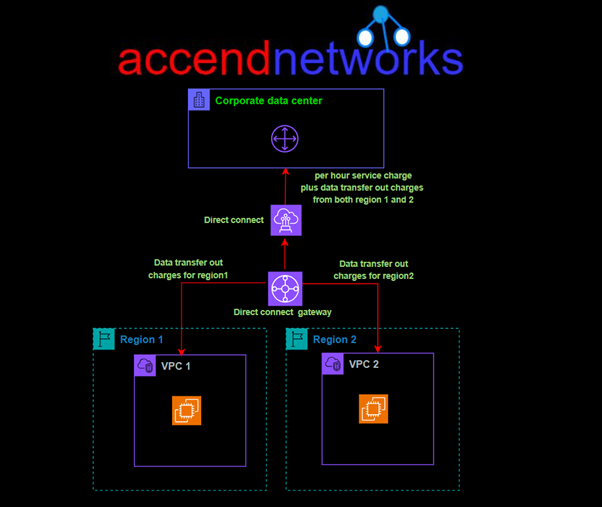
Leverage Content Delivery Networks (CDNs): Services like Amazon CloudFront can cache data in multiple AWS edge locations, reducing the need for repeated cross-region transfers by serving cached content to users closest to their geographical location.
AWS Global Accelerator: If you need low-latency, high-availability solutions across regions, consider AWS Global Accelerator. It optimizes network routes and reduces the amount of cross-region traffic by routing user requests to the optimal endpoint.
Replication Strategies: Optimize your cross-region replication by choosing the appropriate AWS service:
- Amazon S3 Cross-Region Replication (CRR) allows you to replicate objects between buckets in different regions, ensuring you only transfer what’s needed.
- Amazon DynamoDB Global Tables replicate your data automatically across regions, eliminating the need for manual cross-region synchronization.
Consolidate Regions: Reducing the number of regions used in your application architecture can significantly reduce AWS data transfer costs. Focus on running your application in fewer regions while still maintaining performance and high availability.
Monitor Data Transfer: Use tools like AWS Cost Explorer and Amazon CloudWatch to analyze and track data transfer patterns between regions. These tools help identify and optimize unnecessary cross-region data transfers.
Conclusion
Effectively managing cross-region data transfer costs in AWS is very important for businesses that use cloud services across the world. By using these best practices to reduce AWS cross-region data transfer costs and leveraging AWS’s built-in tools and services, you can save money without affecting performance and availability. Start optimizing your AWS data transfer costs by strategically choosing data replication methods, consolidating workloads, and utilizing services like AWS Direct Connect and Amazon CloudFront.
Thanks for reading and stay tuned for more.
If you have any questions concerning this article or have an AWS project that requires our assistance, please reach out to us by leaving a comment below or email us at sales@accendnetworks.com.
Thank you!