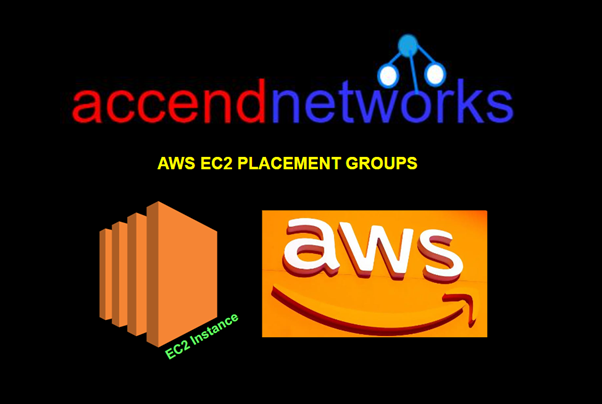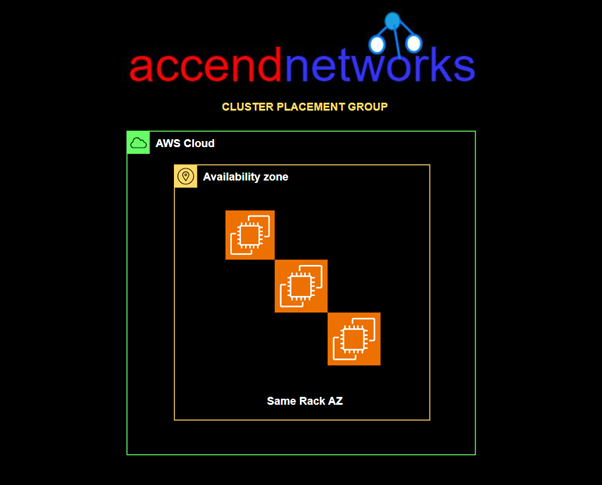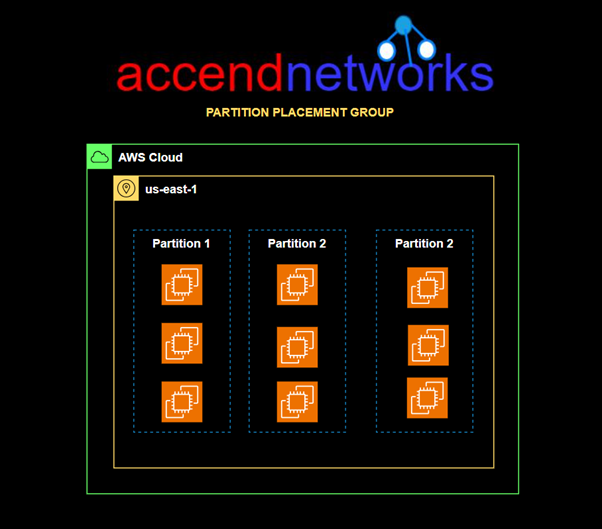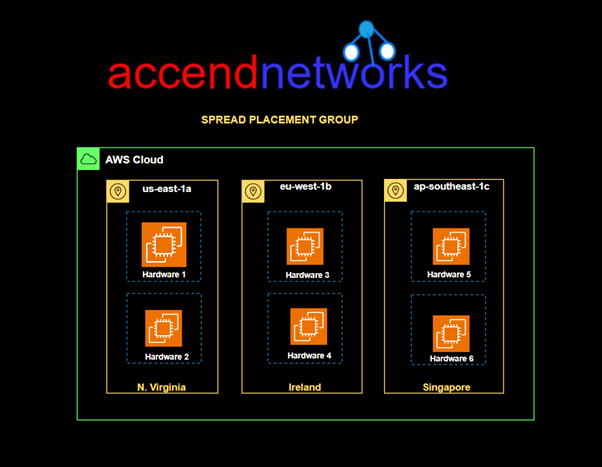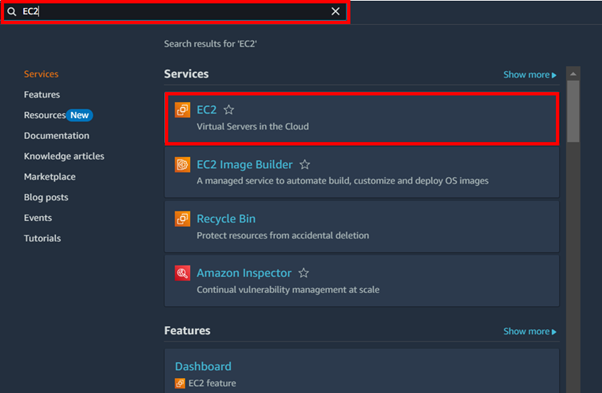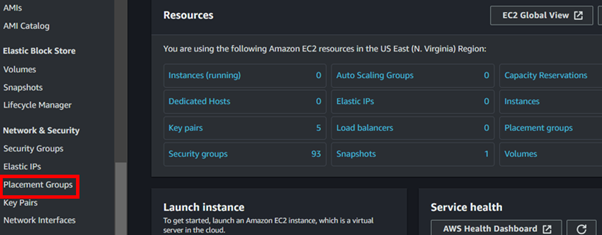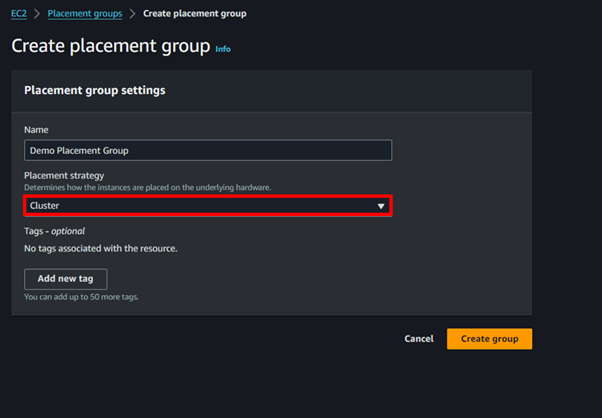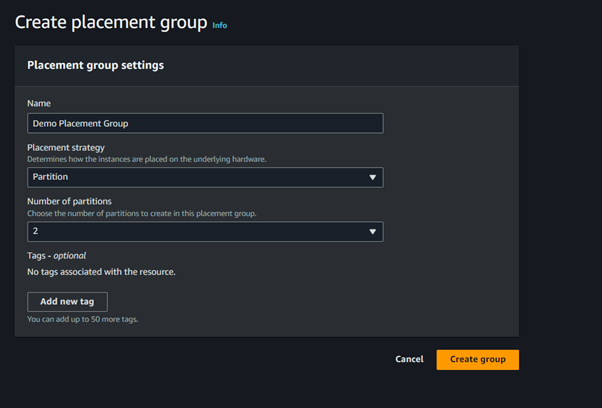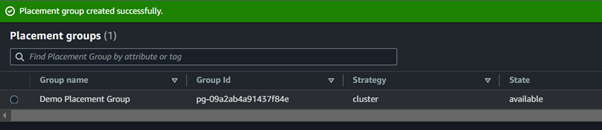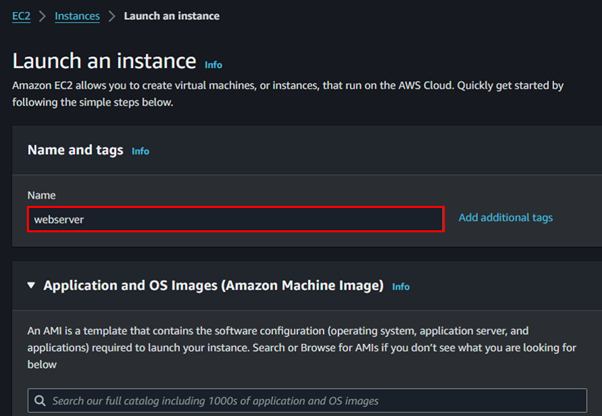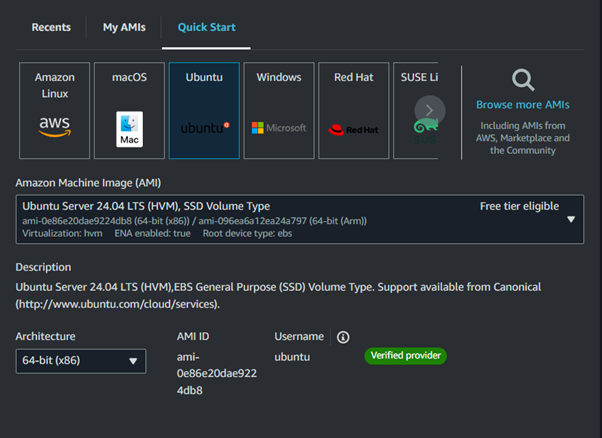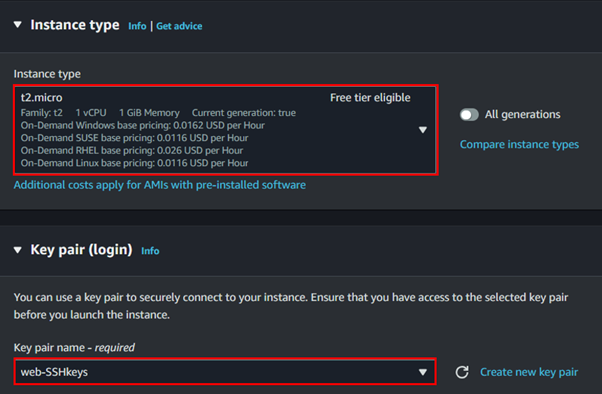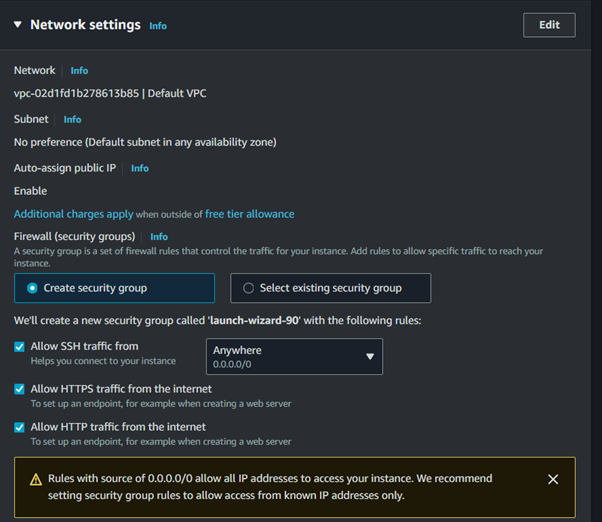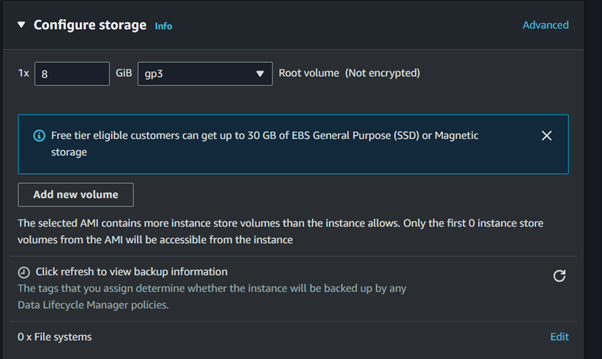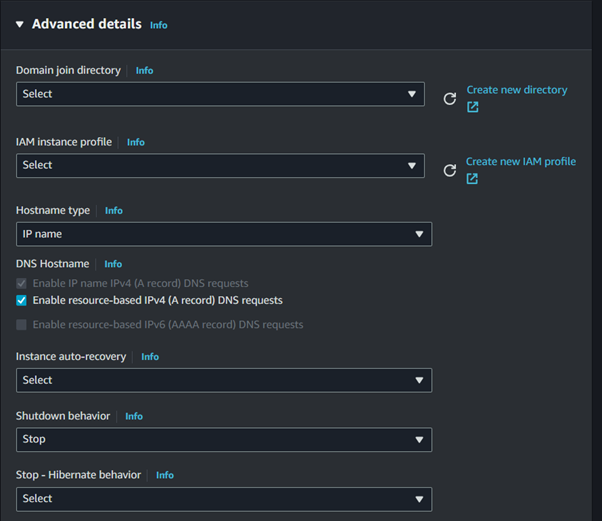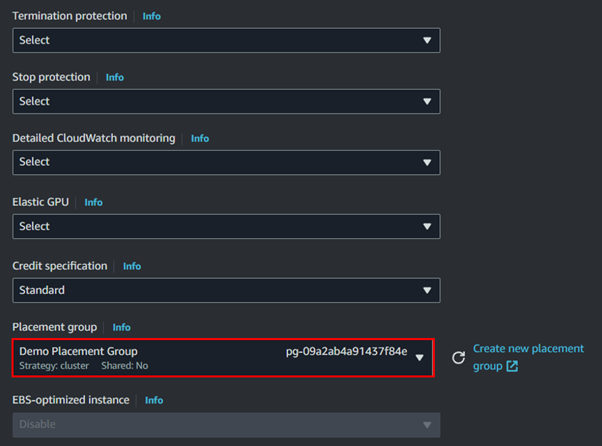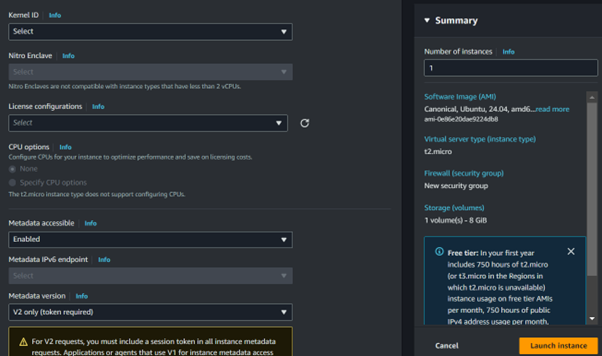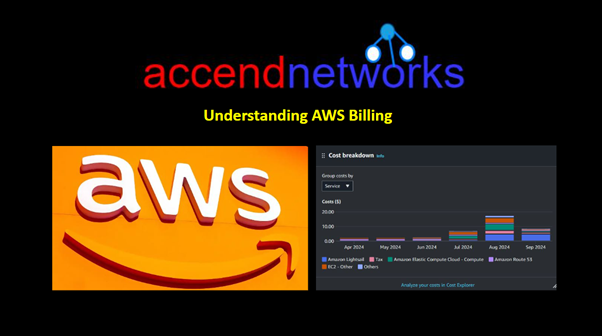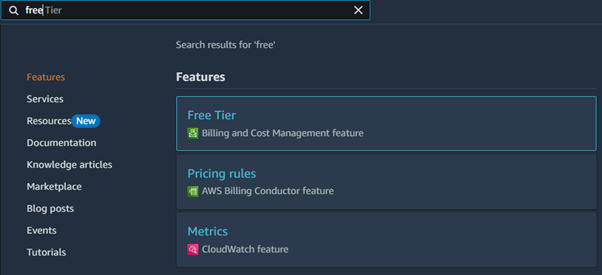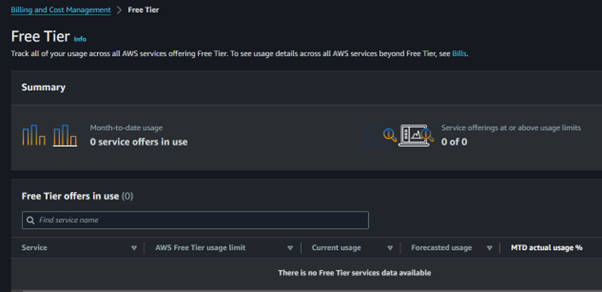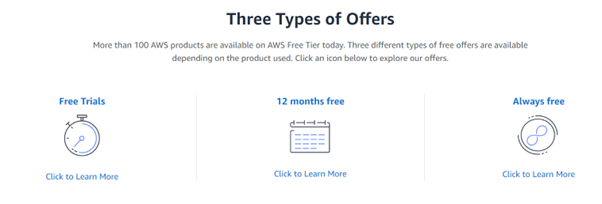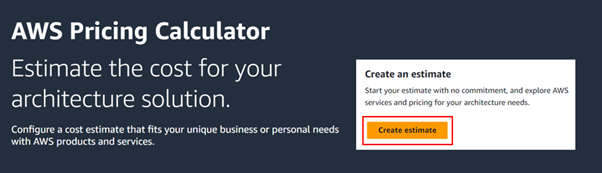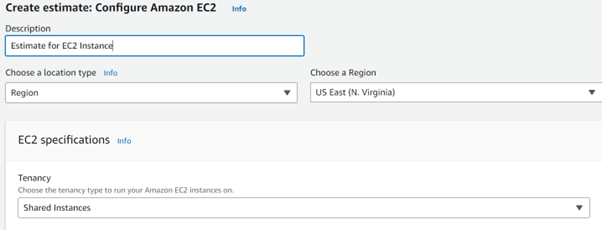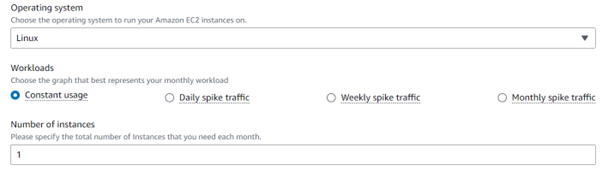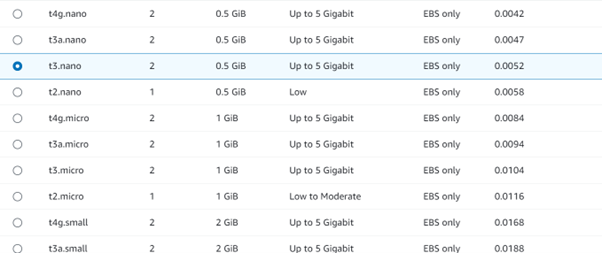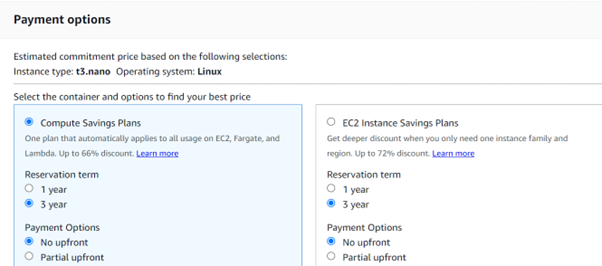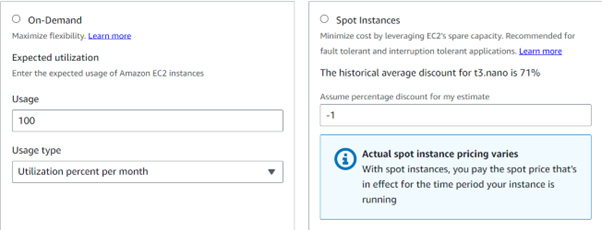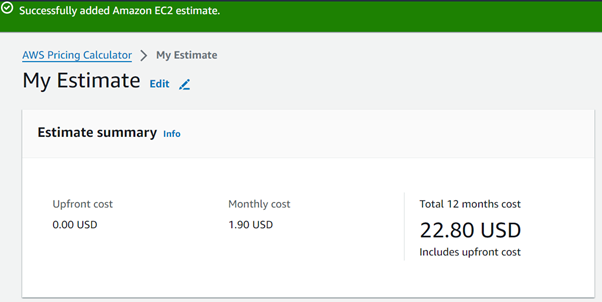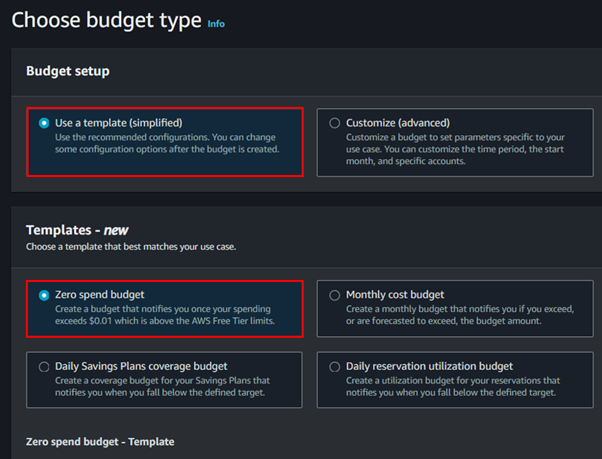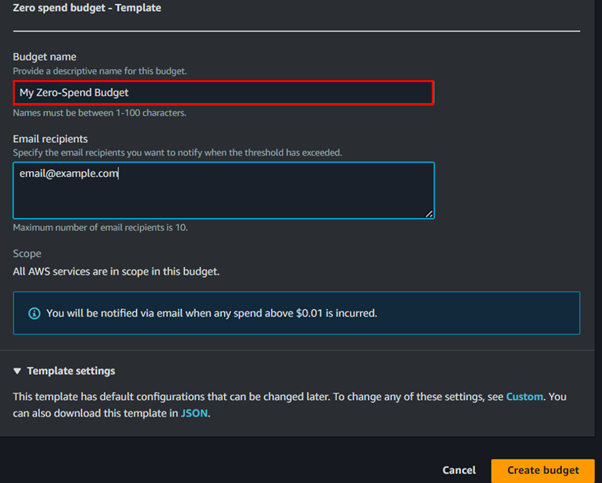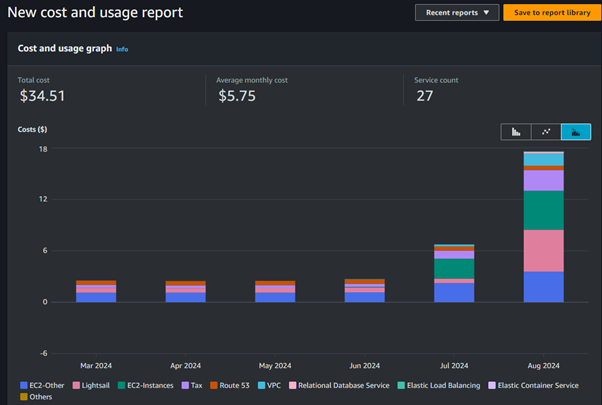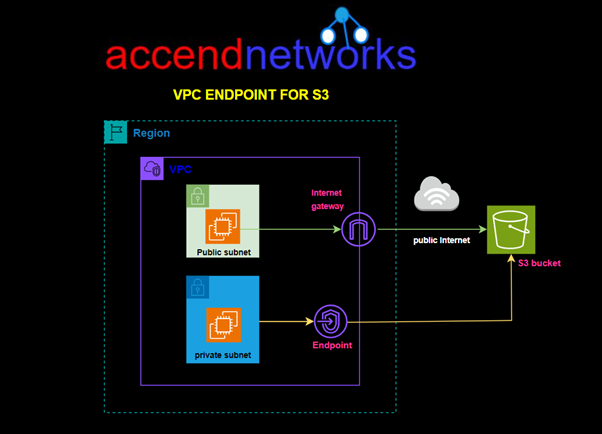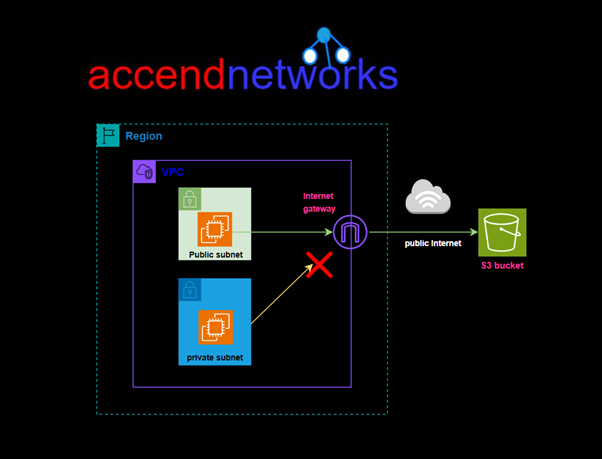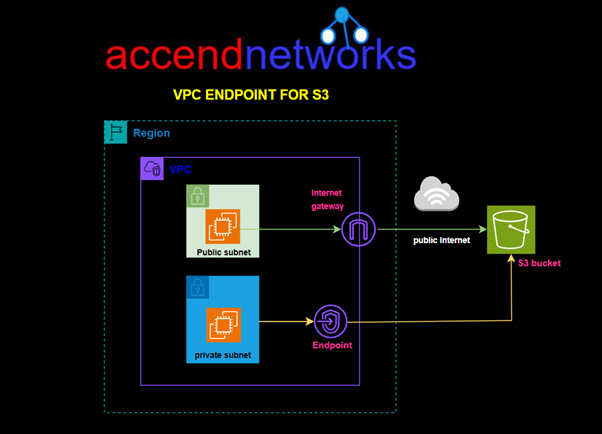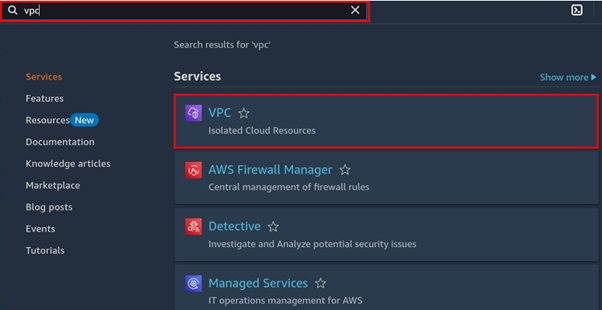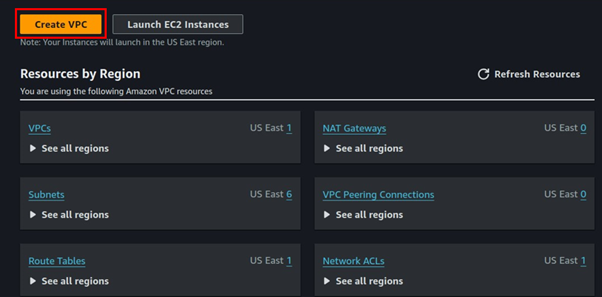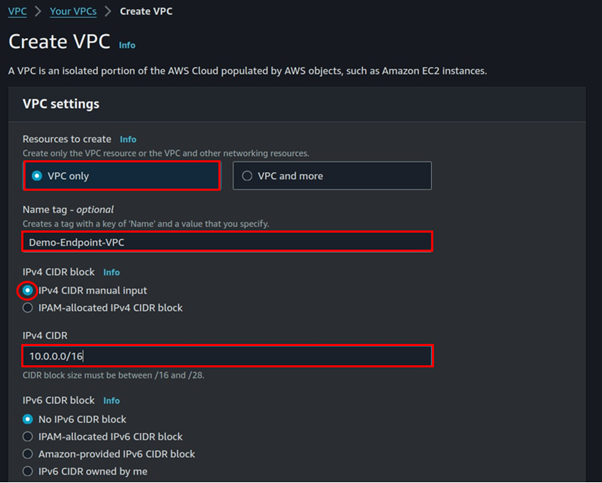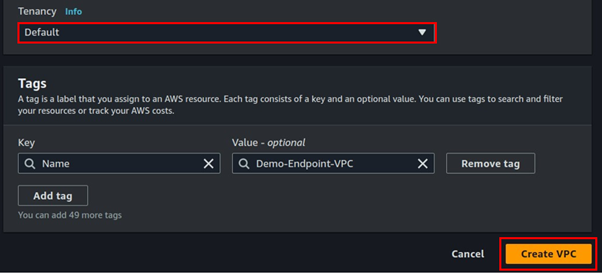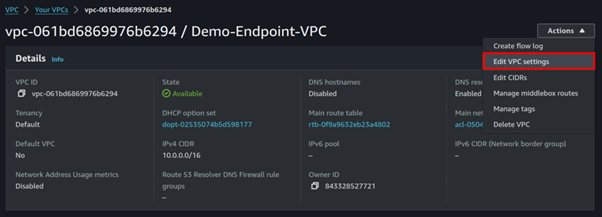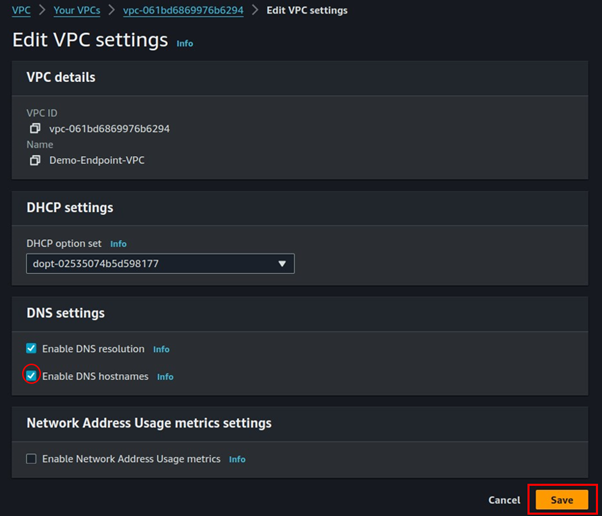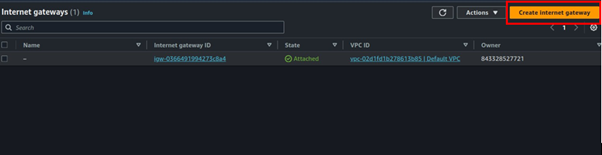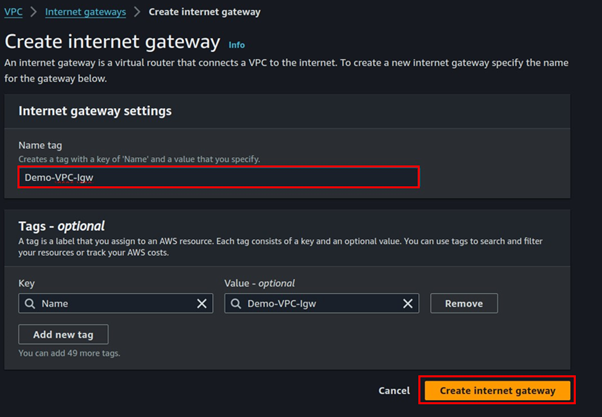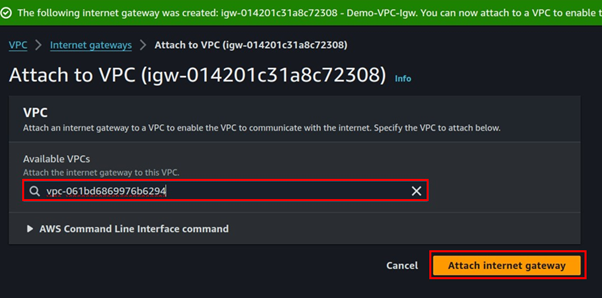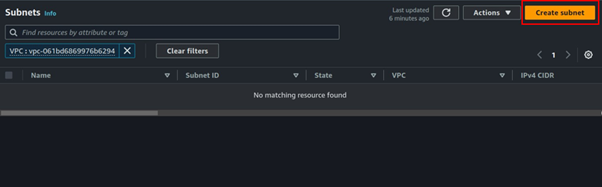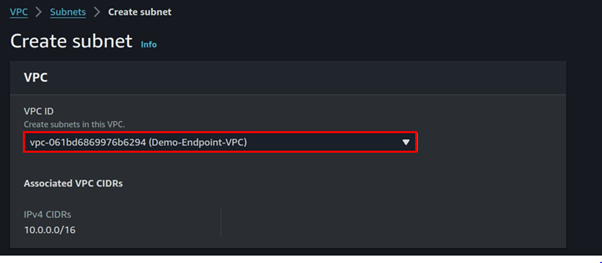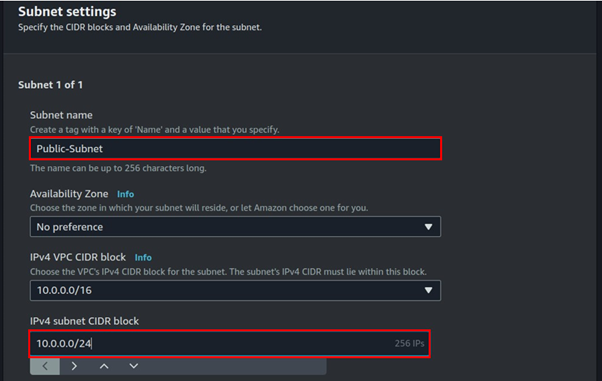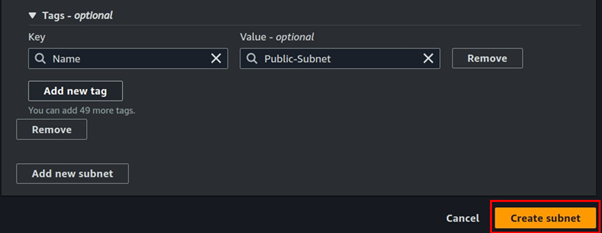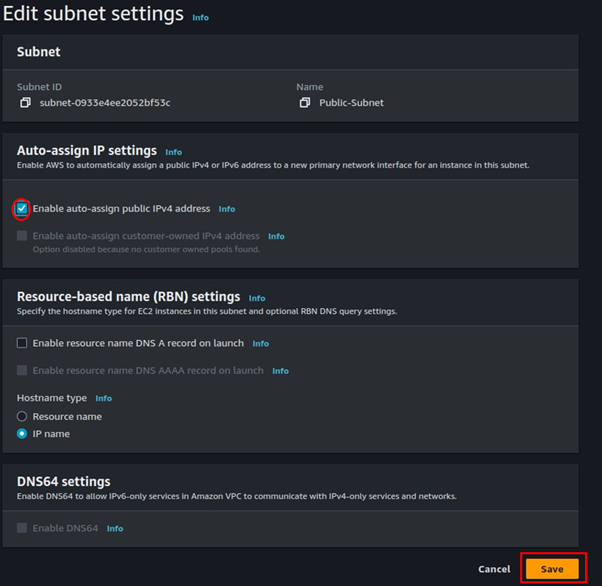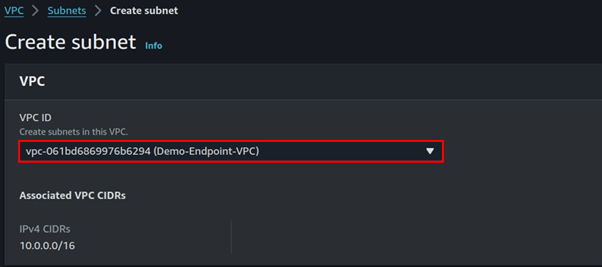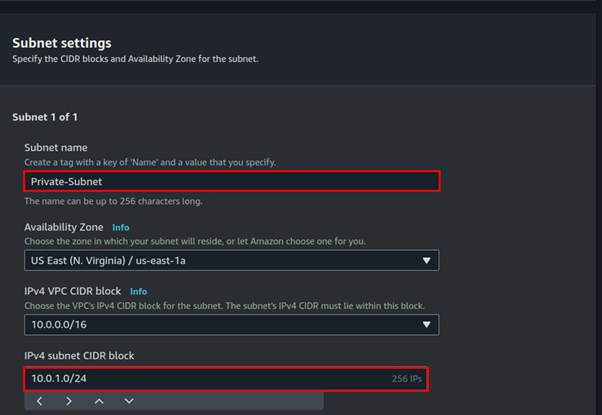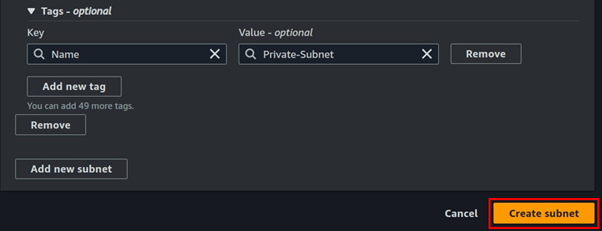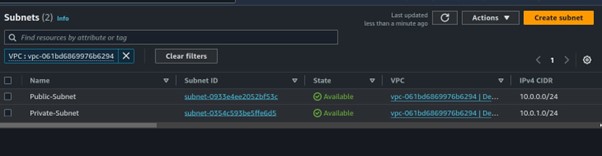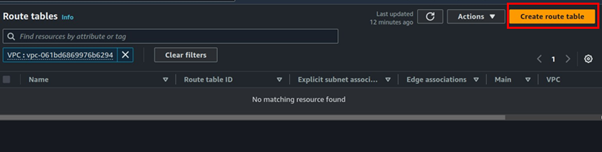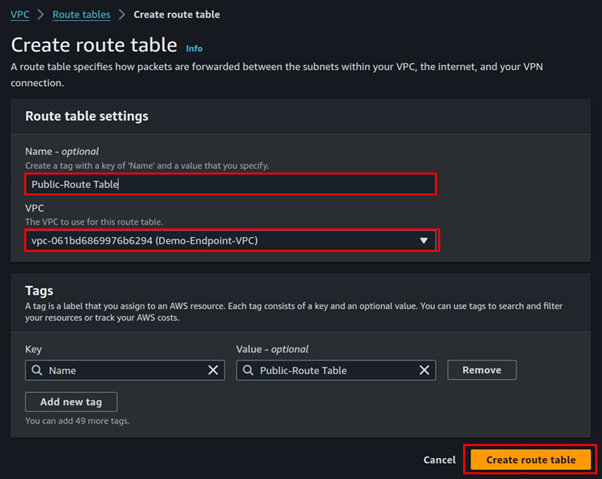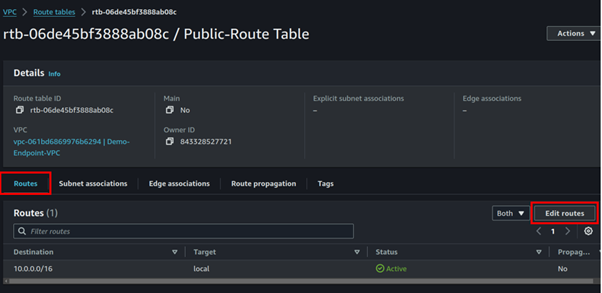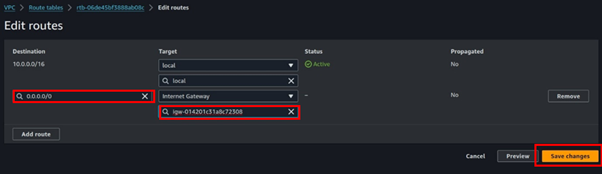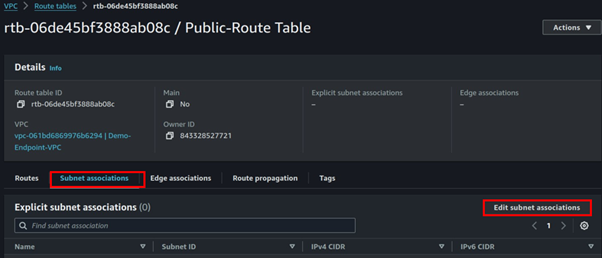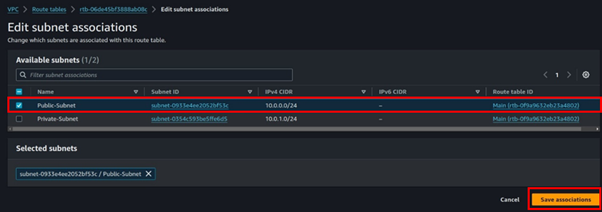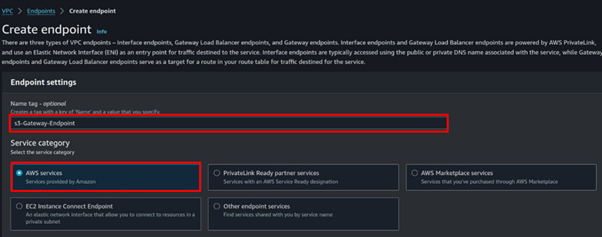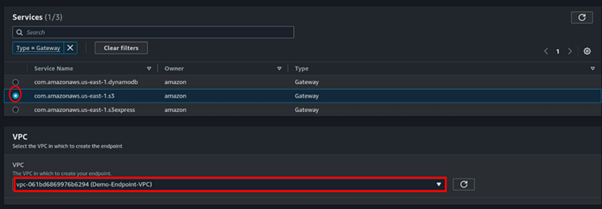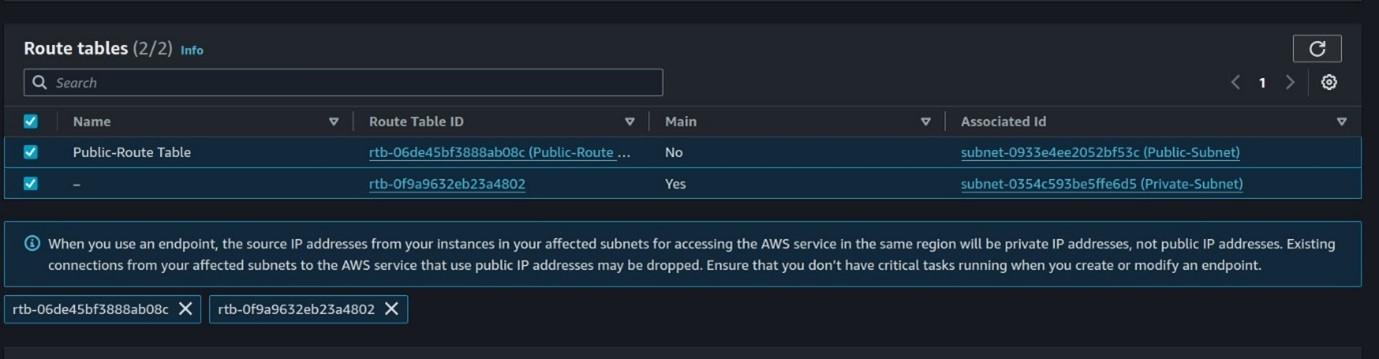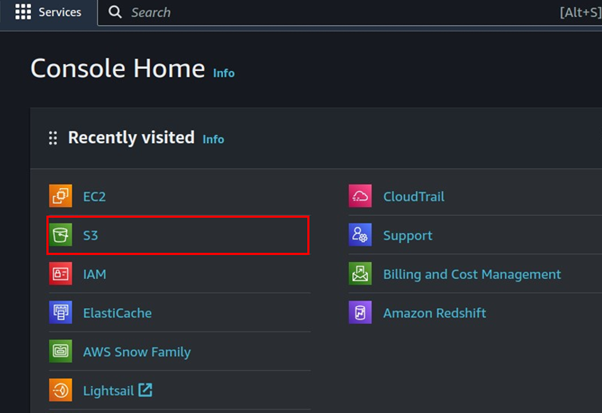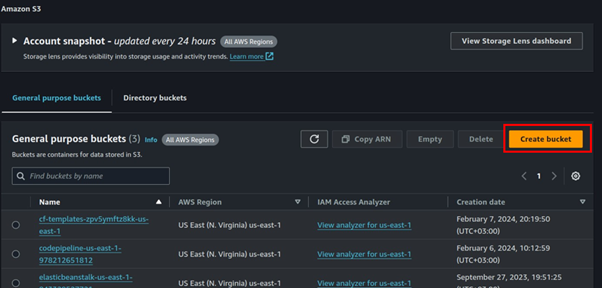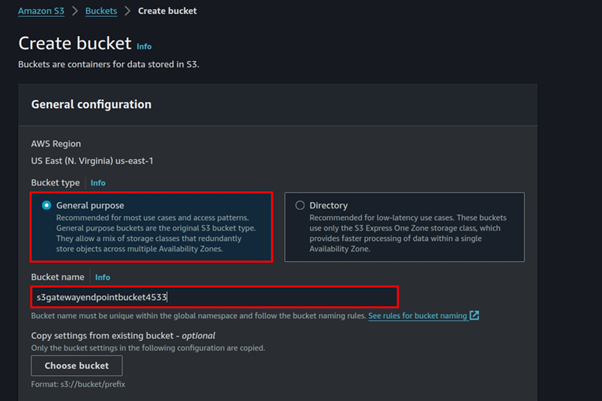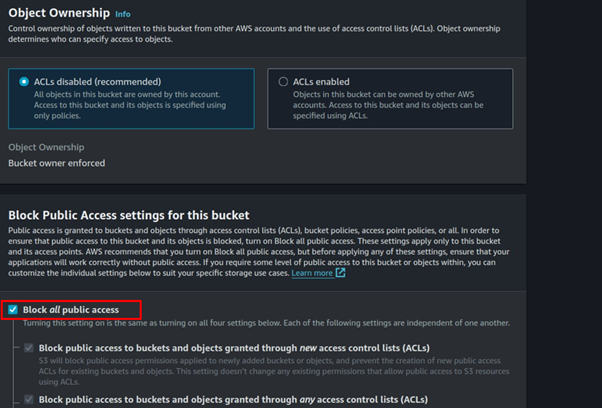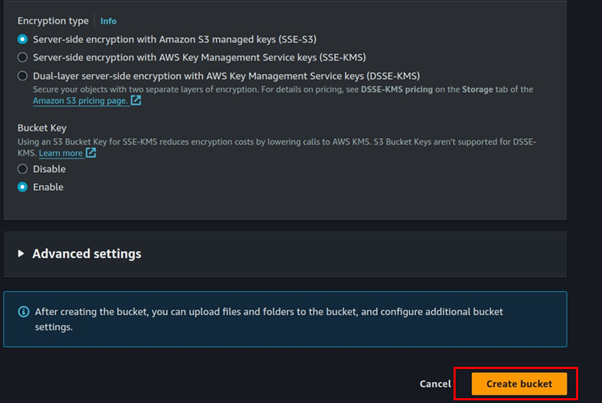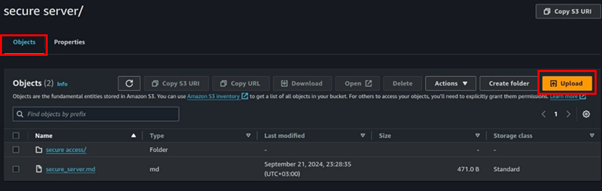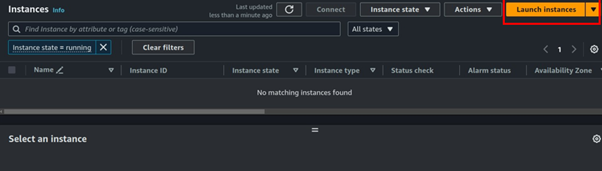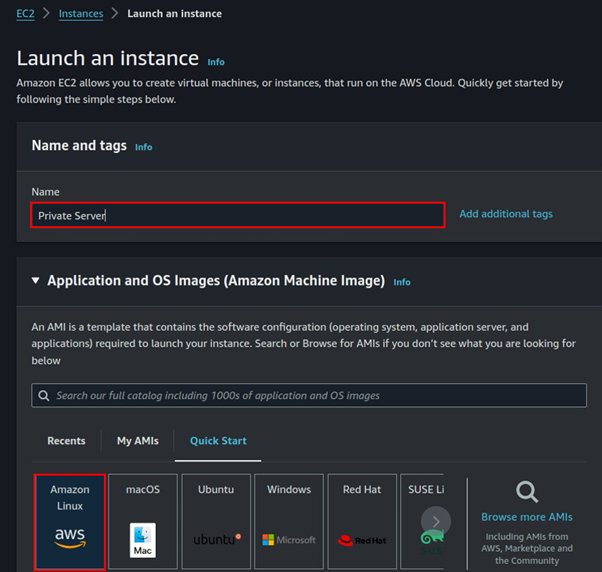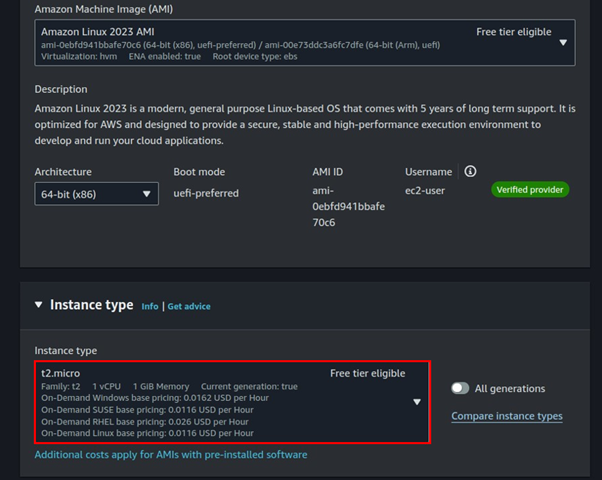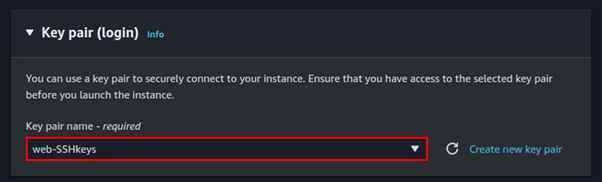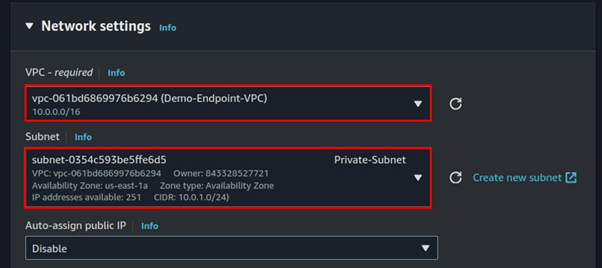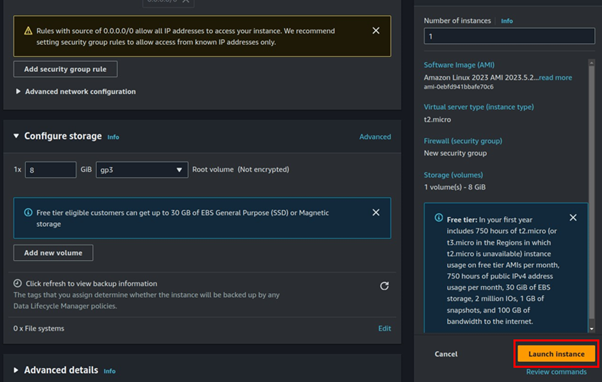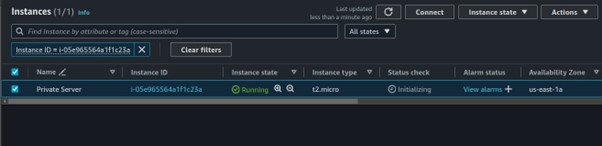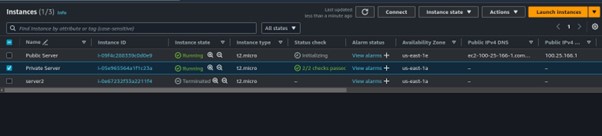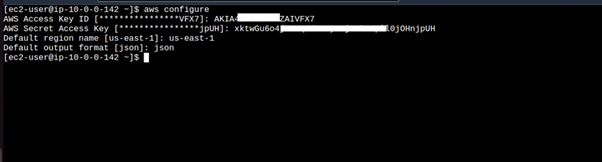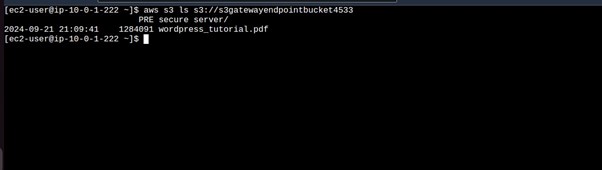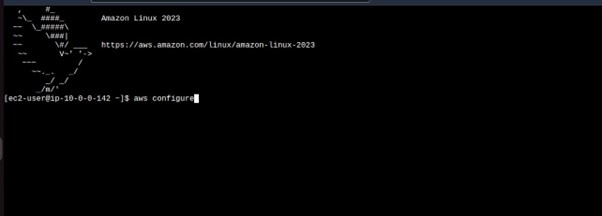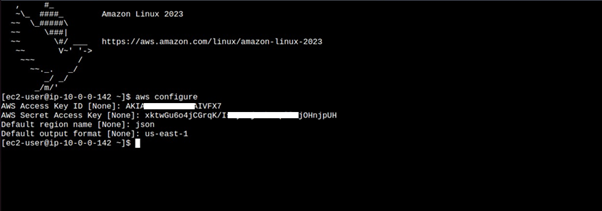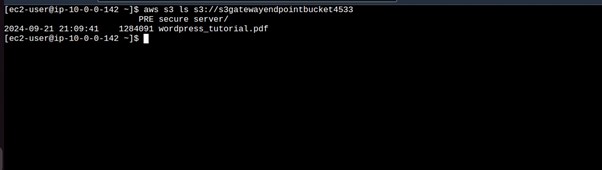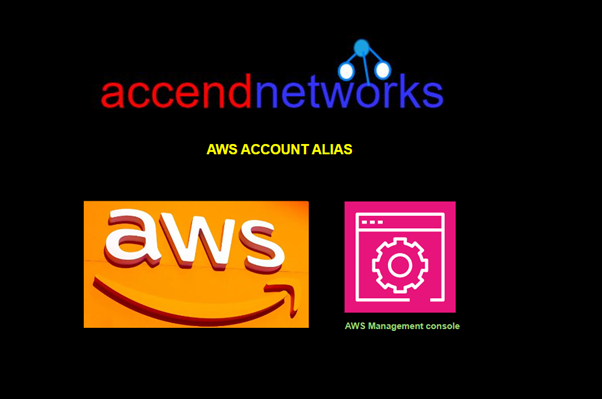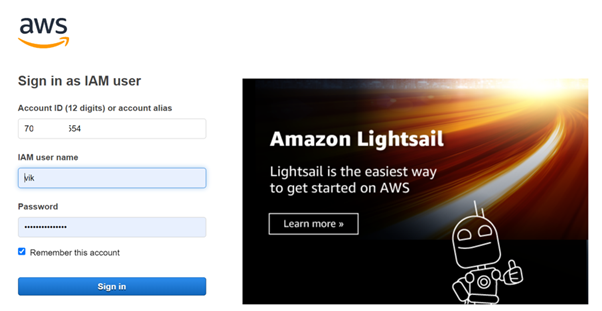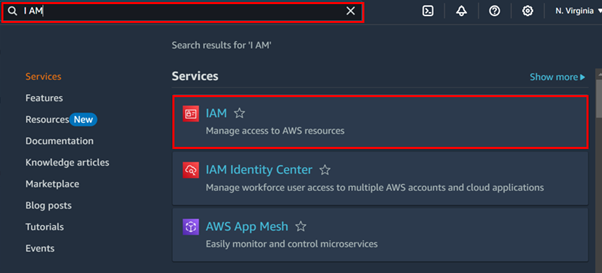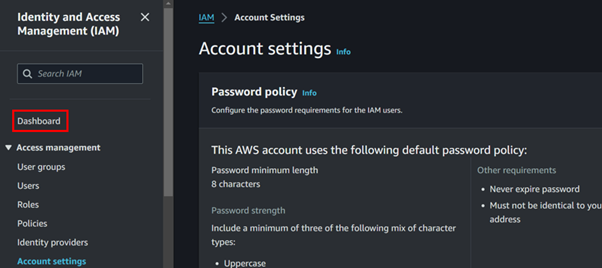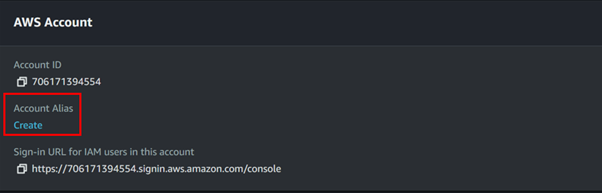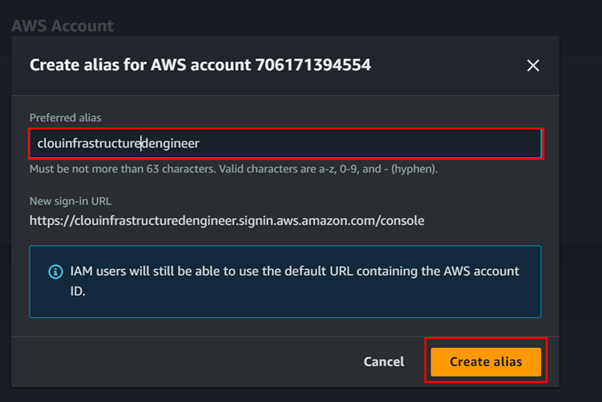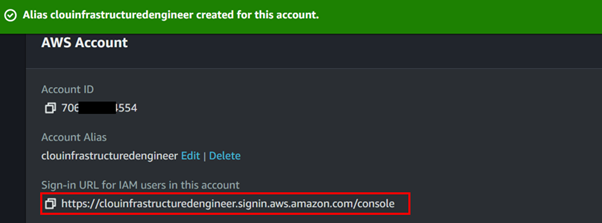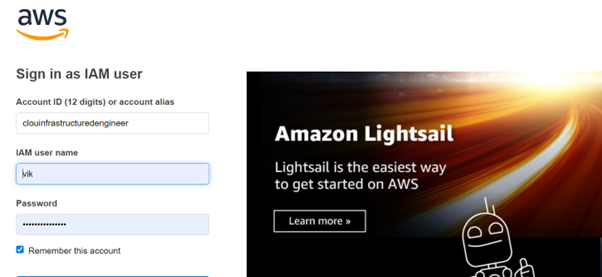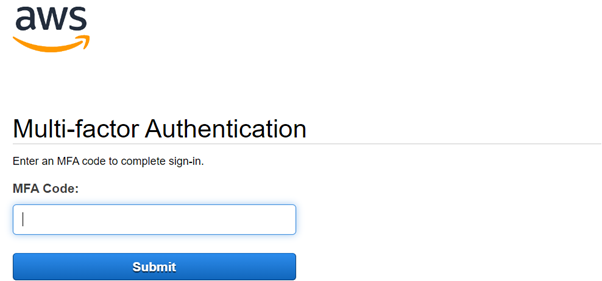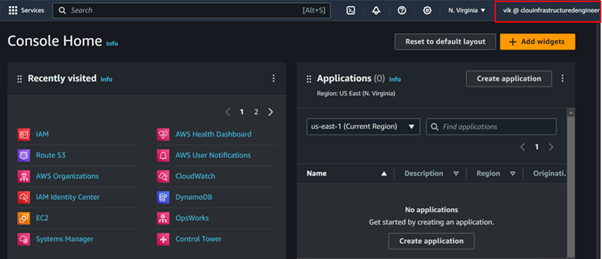Effortless Task Scheduling with Amazon Event Bridge Scheduler: Features and Use Cases
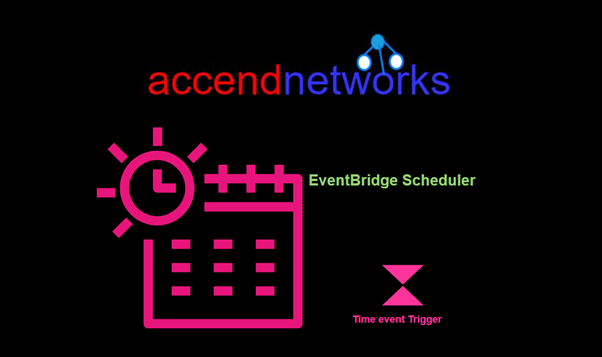
In today’s cloud-centric world, automating tasks is key to optimizing operations and reducing costs. Amazon EventBridge Scheduler is a powerful service that helps you schedule tasks across AWS services. In this blog, we will explore the features, capabilities and advantages of Amazon EventBridge Scheduler. Stay tuned.
What is Amazon EventBridge Scheduler?
Amazon EventBridge Scheduler is a serverless scheduling service that lets you create, manage, and invoke tasks based on a defined schedule. It’s built on the EventBridge framework, which helps you develop event-driven architectures. With EventBridge Scheduler, you can automate routine tasks and workflows by defining schedules that trigger specific actions in your AWS environment. It is designed to handle both one-time and recurring tasks on a massive scale.
Amazon EventBridge Scheduler allows you to create one-time or recurring schedules that can trigger over 200 AWS services, utilizing over 6,000 APIs.
What Problem Does EventBridge Scheduler Solve?
EventBridge Scheduler offers a more streamlined, flexible, and cost-efficient way of managing scheduled tasks rather than third-party tools.
Real-world use Case scenarios for EventBridge Scheduler
- Task Reminders for Users
Imagine a task management system where users want reminders for upcoming tasks. With EventBridge Scheduler, you can automate reminders at intervals like one week, two days, and on the due date. This could trigger emails via Amazon SNS, saving you from manually managing each reminder - Managing Thousands of EC2 Instances
A large organization, such as a supermarket chain with global operations, may have tens of thousands of EC2 instances spread across different time zones. EventBridge Scheduler can ensure instances are started before business hours and stopped afterward, optimizing costs while respecting time zone differences.
- SaaS Subscription Management
SaaS providers can also leverage EventBridge Scheduler to manage subscription-based services. For example, you could schedule tasks to revoke access when a customer’s subscription ends or trigger reminder emails before their license expires.
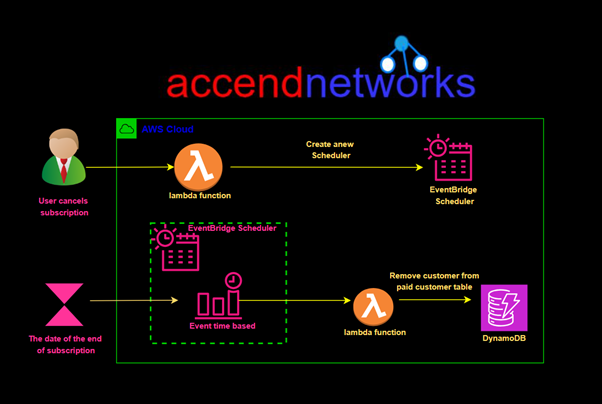
In all these scenarios, EventBridge Scheduler not only simplifies task scheduling but also minimizes application complexity and reduces operational costs.
With a minimum granularity of one minute, you can efficiently schedule tasks at scale without managing infrastructure.
Key Features of EventBridge Scheduler:
Precise Scheduling: You can schedule tasks with a minimum granularity of one minute, offering flexibility for frequent or specific time-based tasks.
At-Least-Once Event Delivery: EventBridge Scheduler ensures reliable task execution by delivering events at least once to the target service.
Customizable Configuration: You can set specific delivery parameters, such as the delivery window, retries, event retention, and Dead Letter Queue (DLQ):
- Time Window: Events can be spread over a window to minimize load on downstream services.
- Event Retention: Set how long an unprocessed event is kept. If the target service doesn’t respond, the event may be dropped or sent to a DLQ.
- Retries with Exponential Backoff: Retry failed tasks with increasing time delays to improve success chances.
- Dead Letter Queue (DLQ): Failed events are sent to an Amazon SQS queue for further analysis.
Default Settings: By default, EventBridge Scheduler tries to send the event for up to 24 hours, retrying up to 185 times. If no DLQ is configured, failed events are dropped after this period.
Encryption: All events are encrypted with AWS-managed keys by default, though you can also use your own AWS KMS encryption keys for added security.
EventBridge Rules vs. Scheduler: While you can also schedule tasks using EventBridge rules, EventBridge Scheduler is more optimized for handling functions at scale, providing more advanced scheduling and delivery options.
Event-Driven Architecture: As part of the EventBridge ecosystem, the scheduler can trigger events that other AWS services can respond to, facilitating the development of event-driven applications.
Conclusion
In summary, Amazon EventBridge Scheduler is an essential tool for organizations looking to automate tasks efficiently and at scale. By offering advanced features like retries with exponential backoff, event retention, and dead letter queues, along with built-in encryption, it simplifies the management of scheduled tasks while reducing application complexity and costs.
Thanks for reading and stay tuned for more.
If you have any questions concerning this article or have an AWS project that requires our assistance, please reach out to us by leaving a comment below or email us at sales@accendnetworks.com.
Thank you!