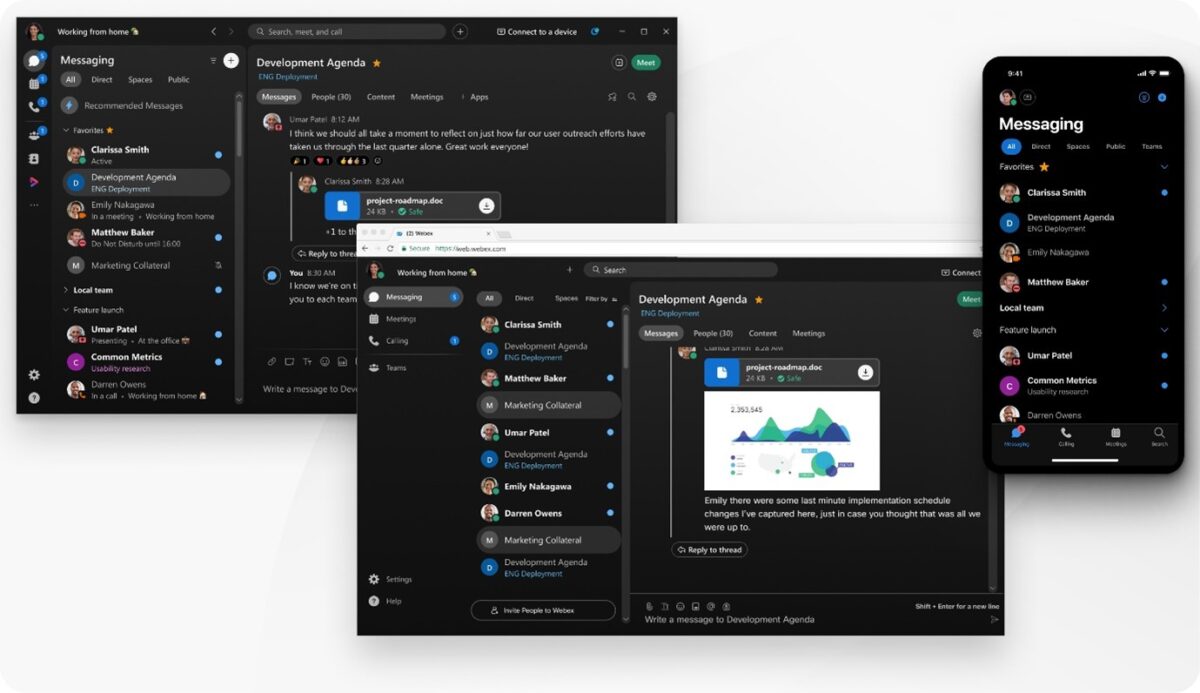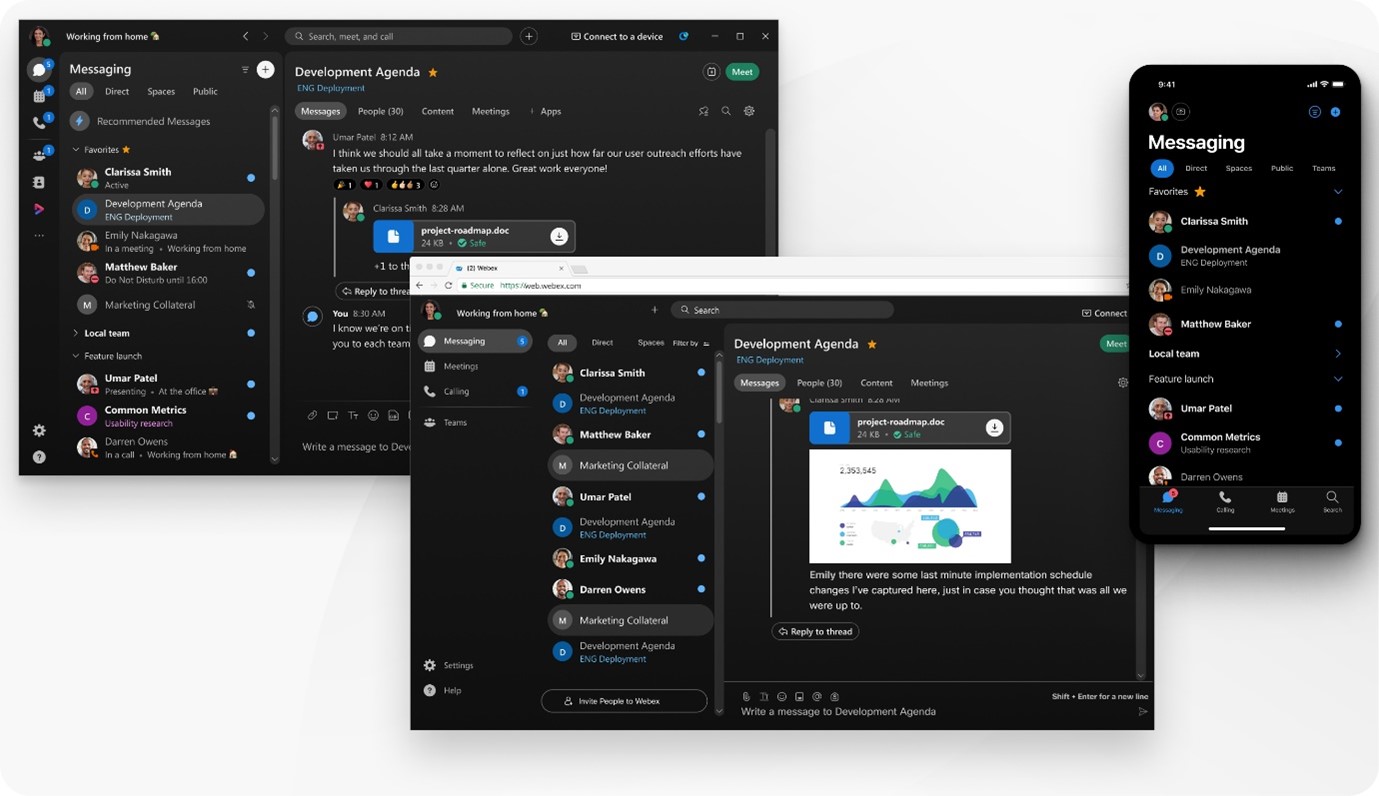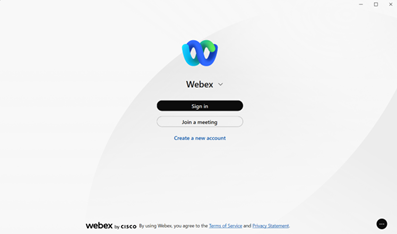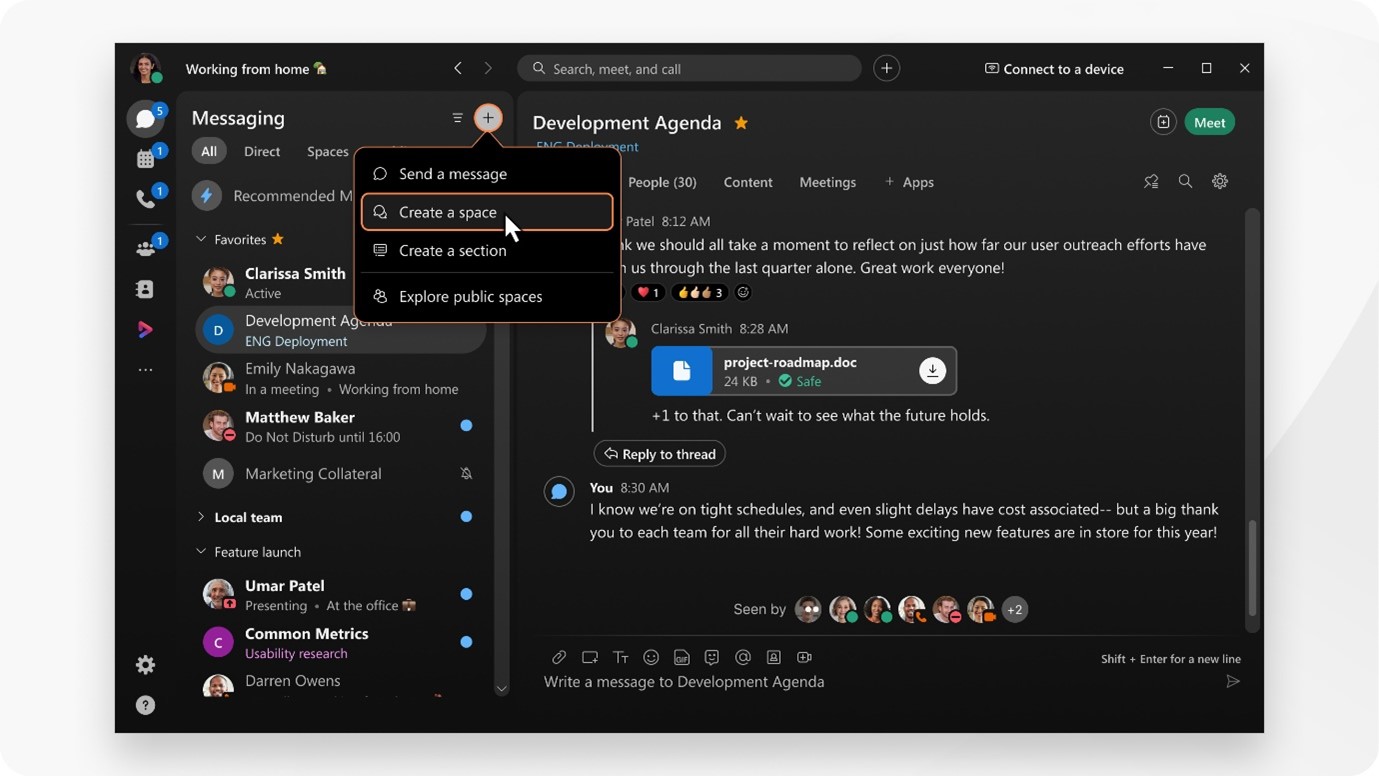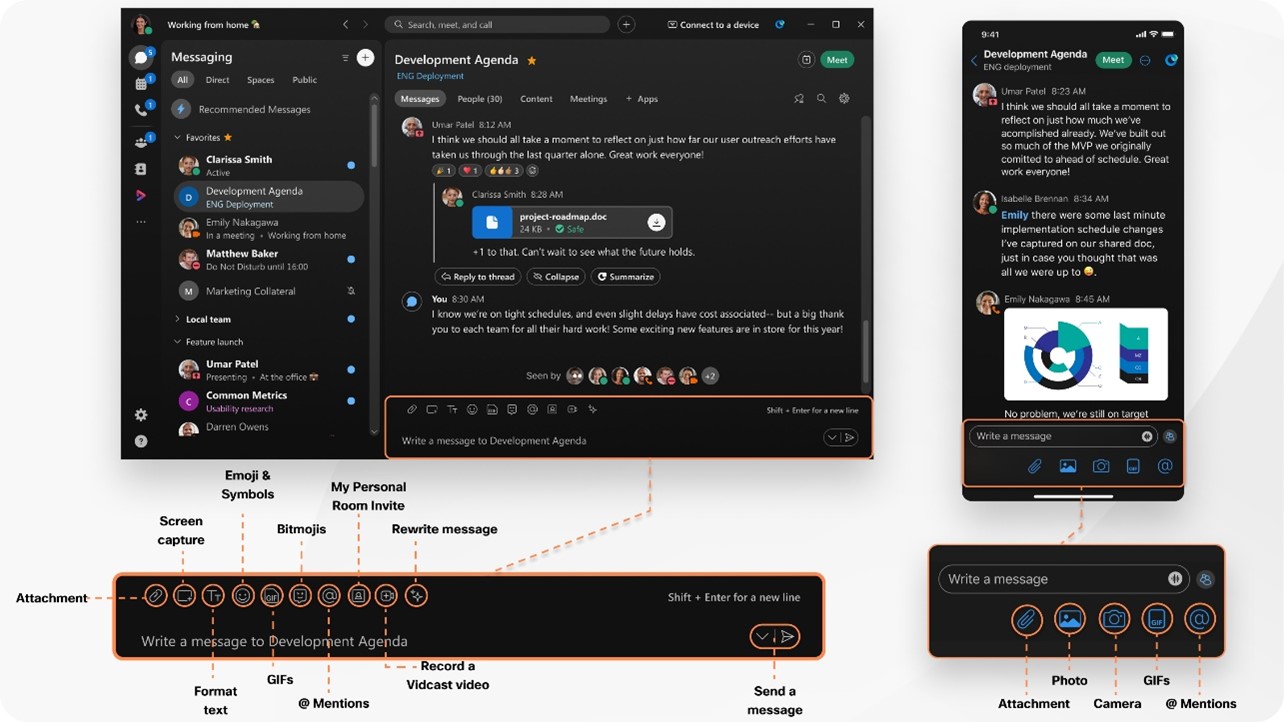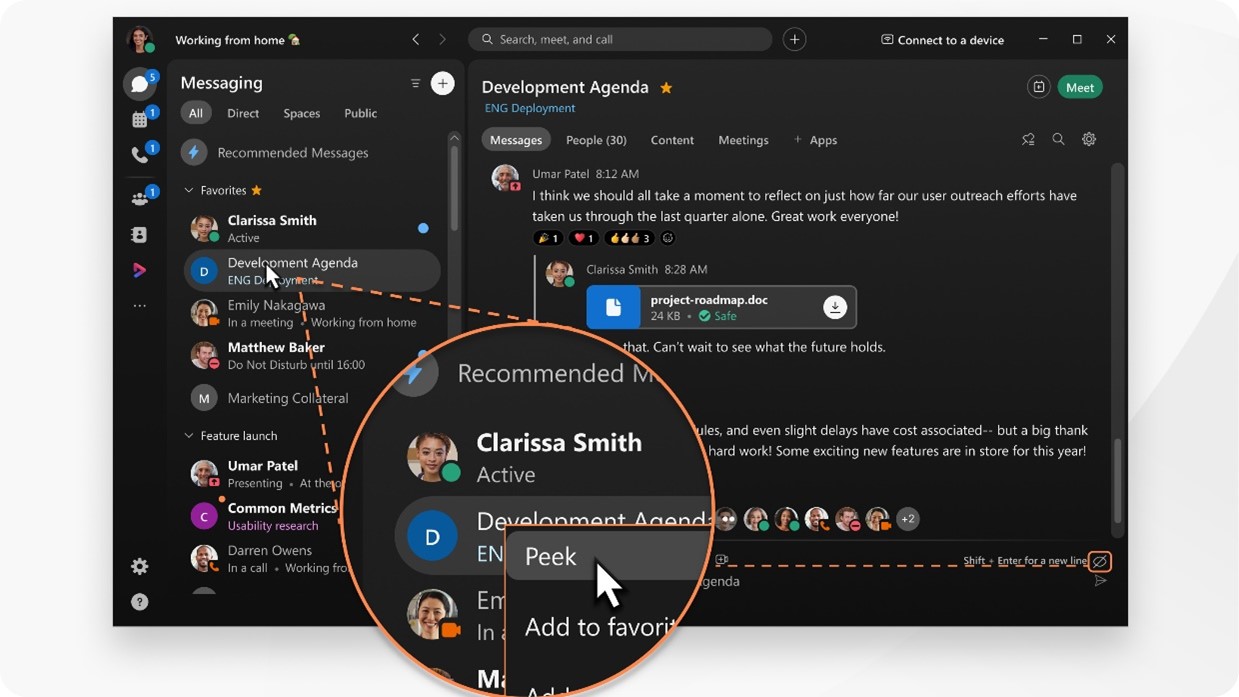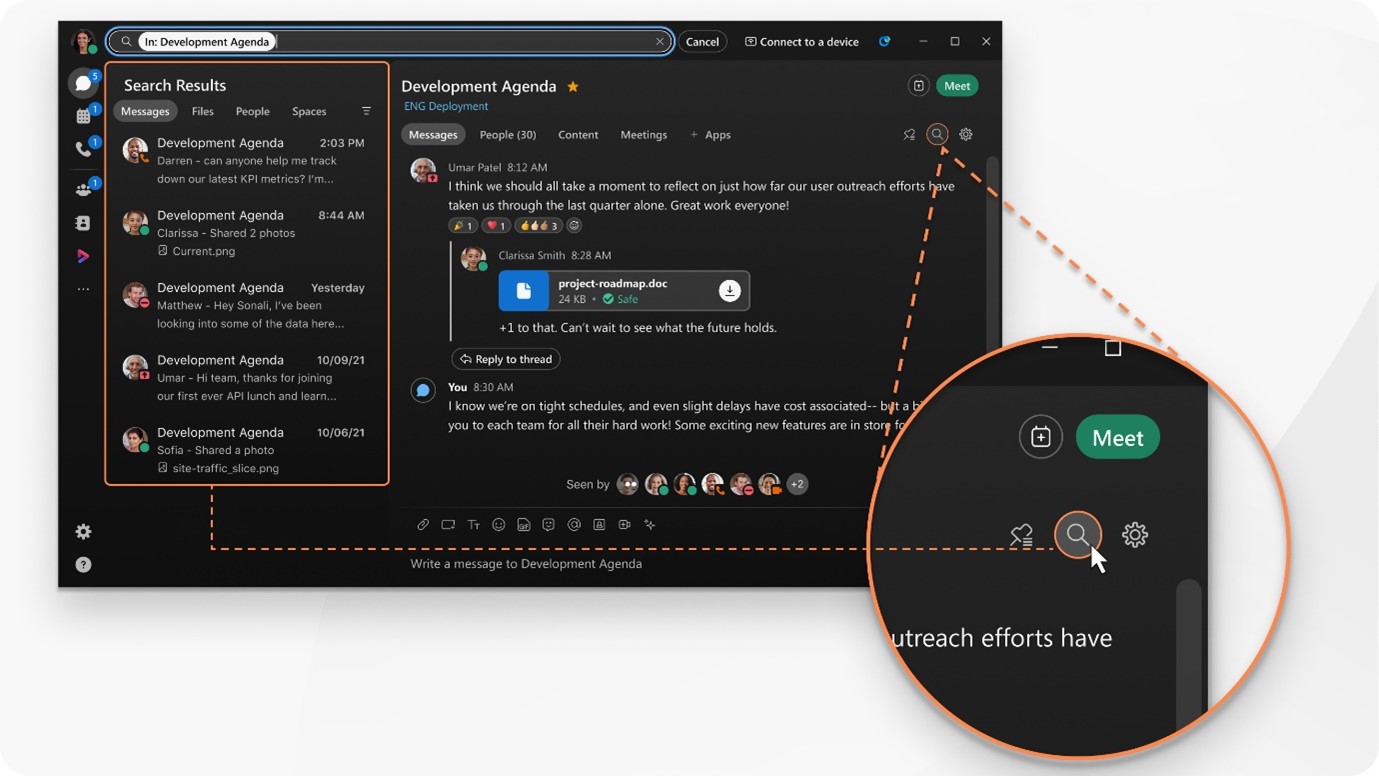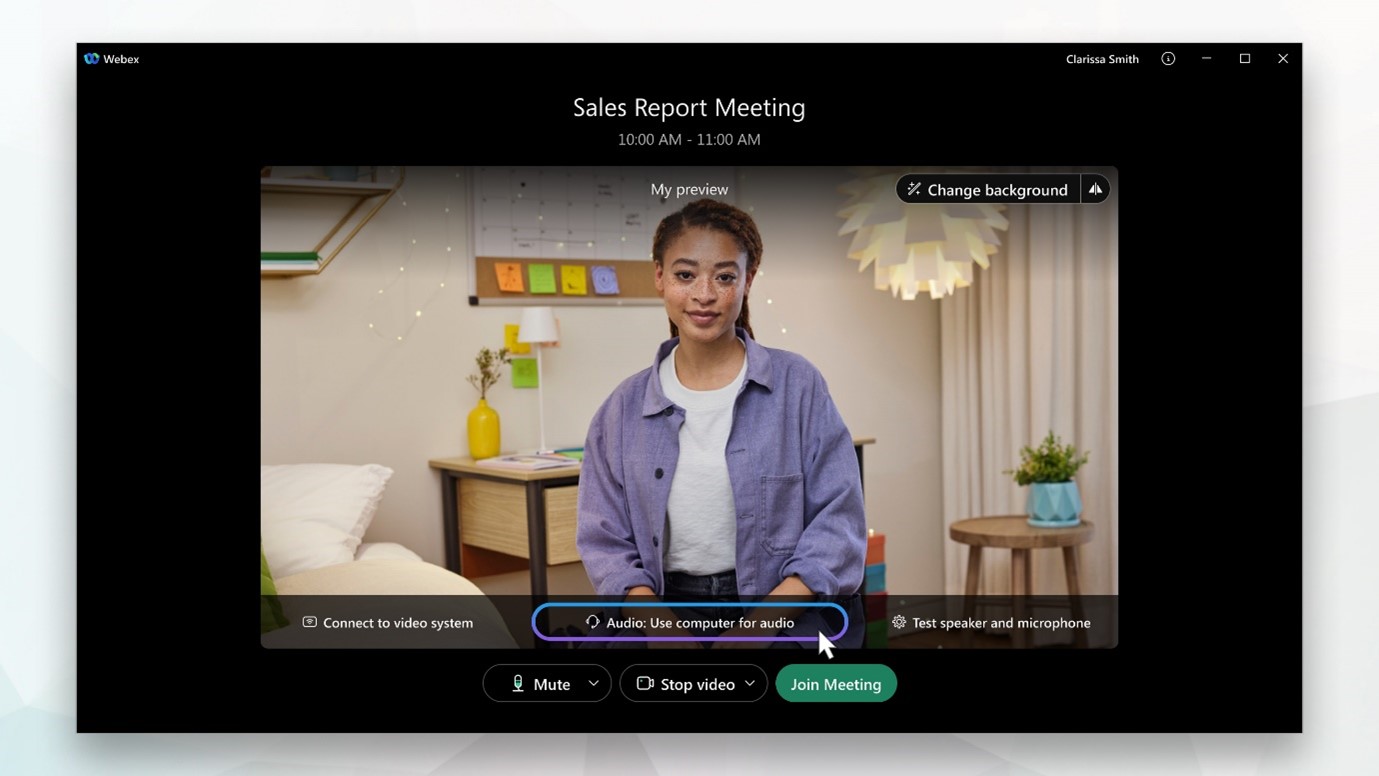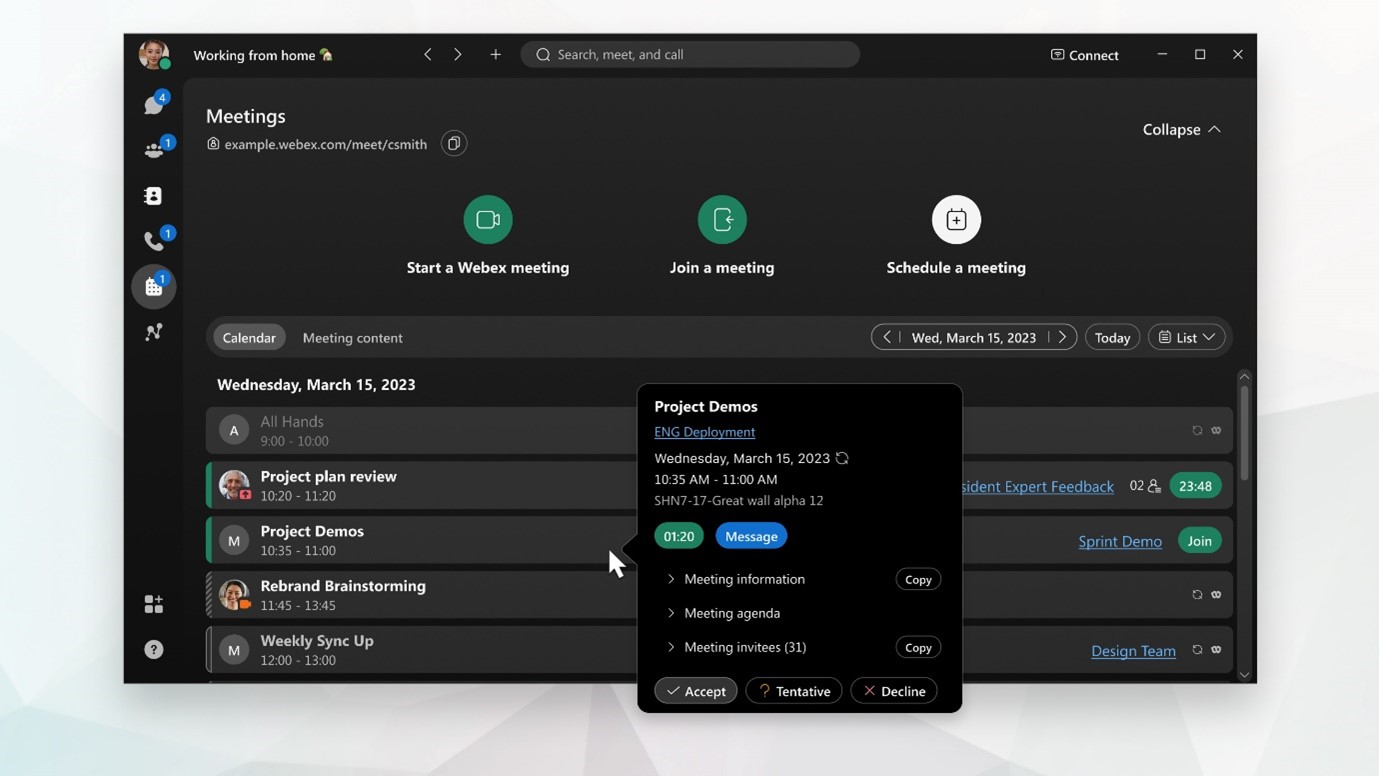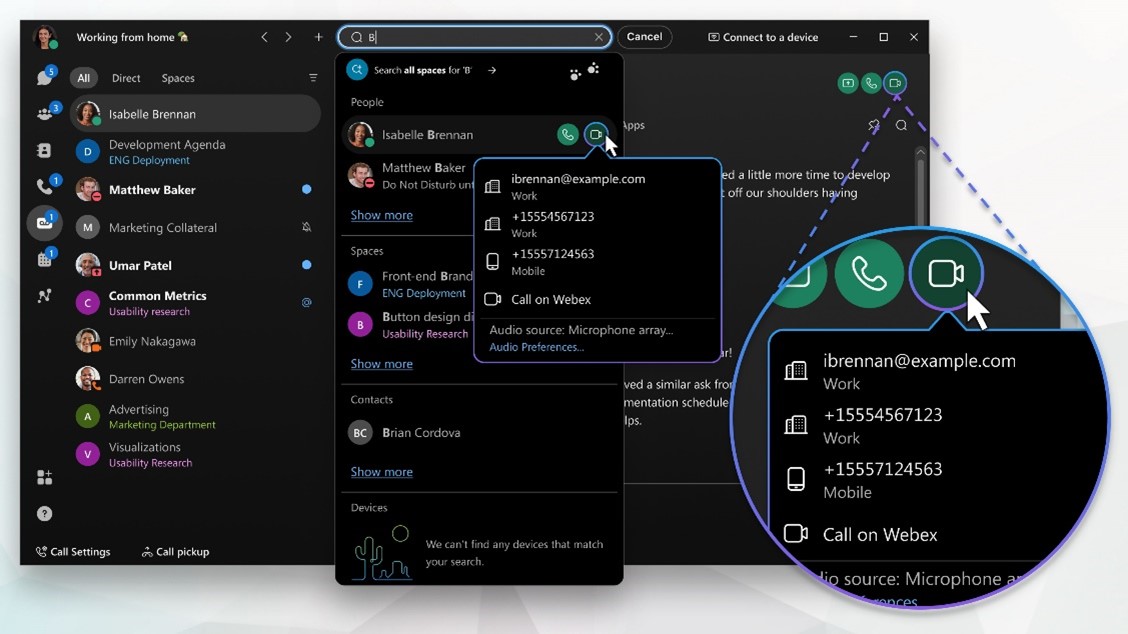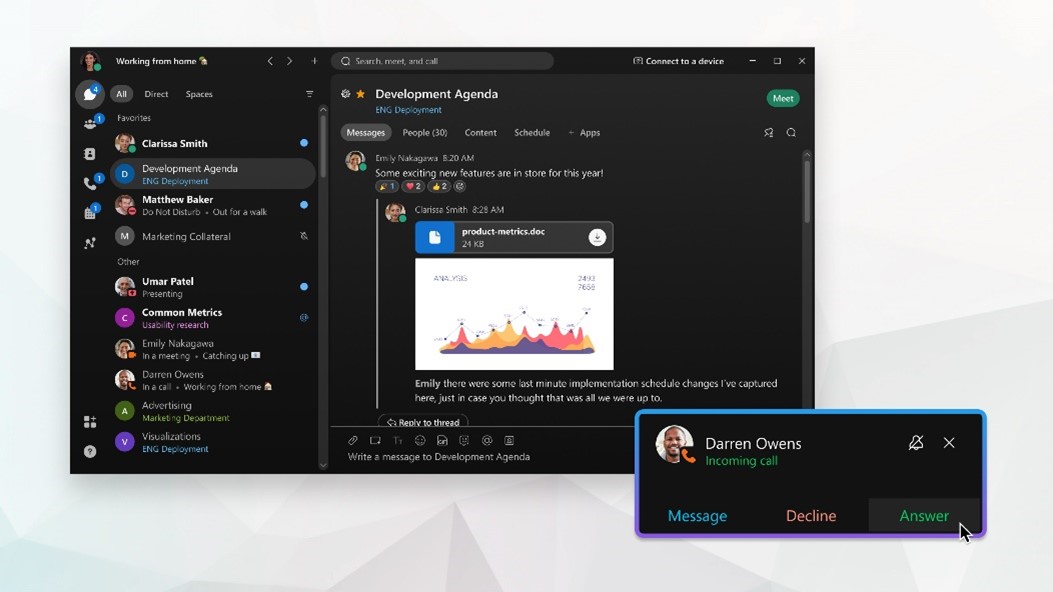Setting up the Scheduled Meeting (Normal Meeting)
Schedule a meeting from the Meetings calendar when you want to schedule a one-time meeting link or a personal room meeting.
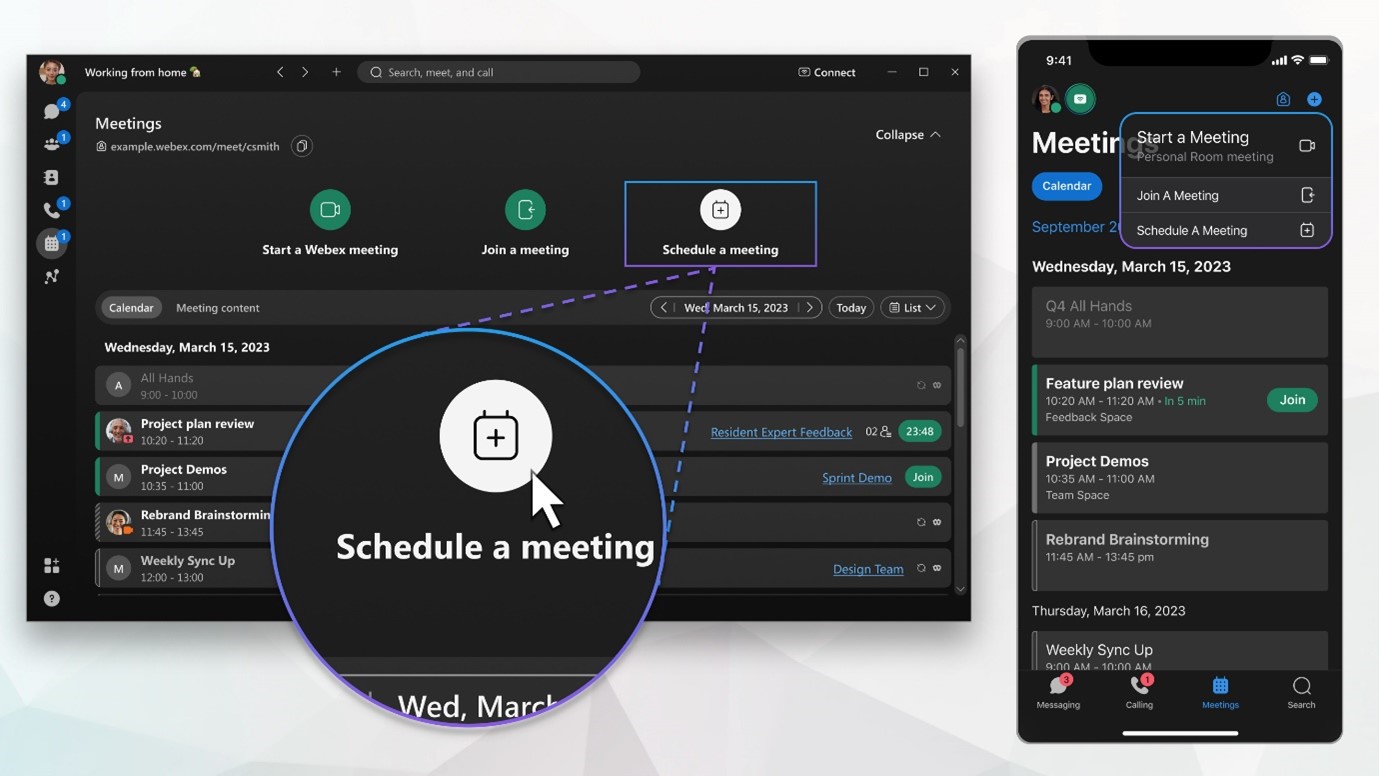
Steps to schedule a meeting (Via WebEx App)
Step 1: Go to Meetings 
Step 2: Click Schedule a meeting  , and then enter your meeting info:
, and then enter your meeting info:
- Edit the meeting topic.
- choose a Startand End date and time.
- Check Recurrence and choose the meeting frequency.
- Select a Meeting link, and choose Generate a one-time meeting link
Step 3: Add Invitees, enter names or email addresses.
NOTE: When your account is set up with Hybrid Calendar , you see icons beside each person’s name to show their availability.
- Available

- Unavailable

- Unknown availability

Step 4: Add Rooms, enter the name of a meeting room.
NOTE: When your account is set up with Hybrid Calendar, you see icons beside each room name to show the availability.
- Available

- Unavailable

Step 5: Click Schedule
The meeting is created and added to your calendar. An email invitation is sent to everyone invited to the meeting. If you need to make changes, you can update the meeting details or cancel the meeting.
Steps to schedule a meeting (Via WebEx Scheduler in Microsoft Outlook):
By using the Webex Scheduler, you can schedule Webex meetings or Webex Personal Room meetings directly from Microsoft Outlook. The calendar invite shows the Webex meeting details, including a link to join the meeting.
Below are the steps to schedule the meeting from outlook:
Step1: Create an appointment in Outlook.
Step2: Enter the appointment name, location, and start and end times.
Step3: If you want the appointment to repeat, do one of the following:
- Select Recurrence in the ribbon and then select how often you want this appointment to repeat and when you want it to end.
Step4: To invite others, do one of the following:
- Select Invite Attendees and then type one or more email addresses in the Required box.
Step5: in the Cisco Webex group on the ribbon in Outlook, select Add Webex Meeting.
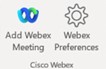
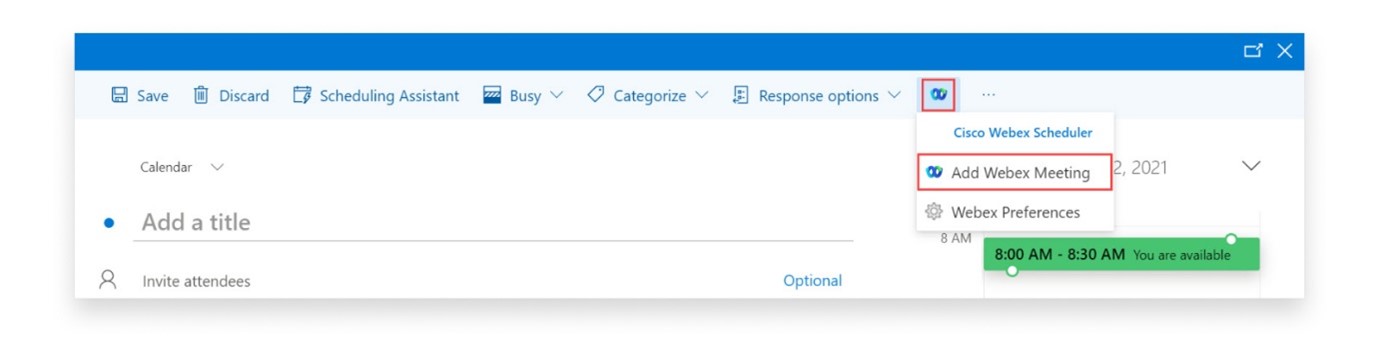
Step6: (Optional) Edit the meeting options, such as add an alternate host or cohost. You can also set the entry and exit tone, change the meeting password, or add a tracking code. in the Cisco Webex group on the ribbon in Outlook, select Webex Preferences
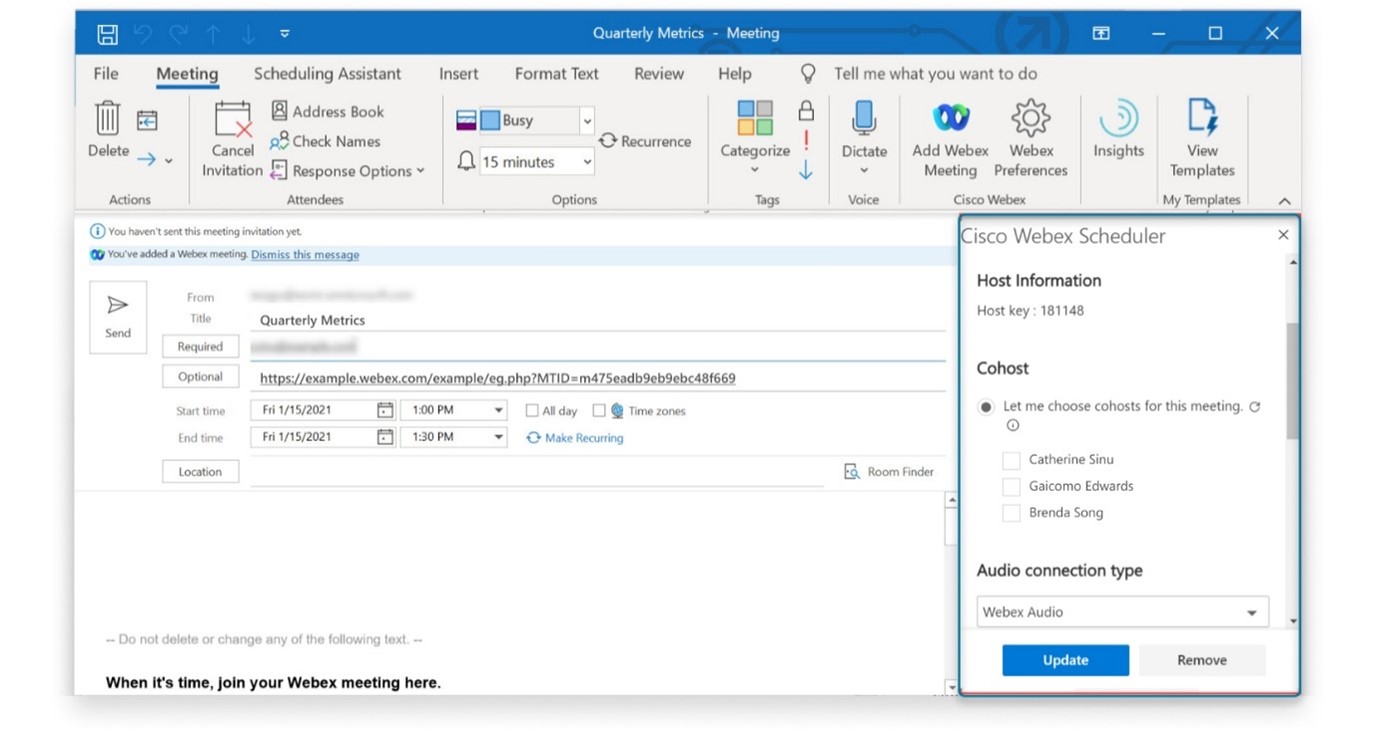
Select Update meeting when you’ve finished editing the meeting options.
Step7: Select Send.
The appointment shows the meeting details, including a link to join the meeting. You can copy the link and share it with others.
If you have any questions concerning this article, please feel free to email us at sales@accendnetworks.com.
Thank you!

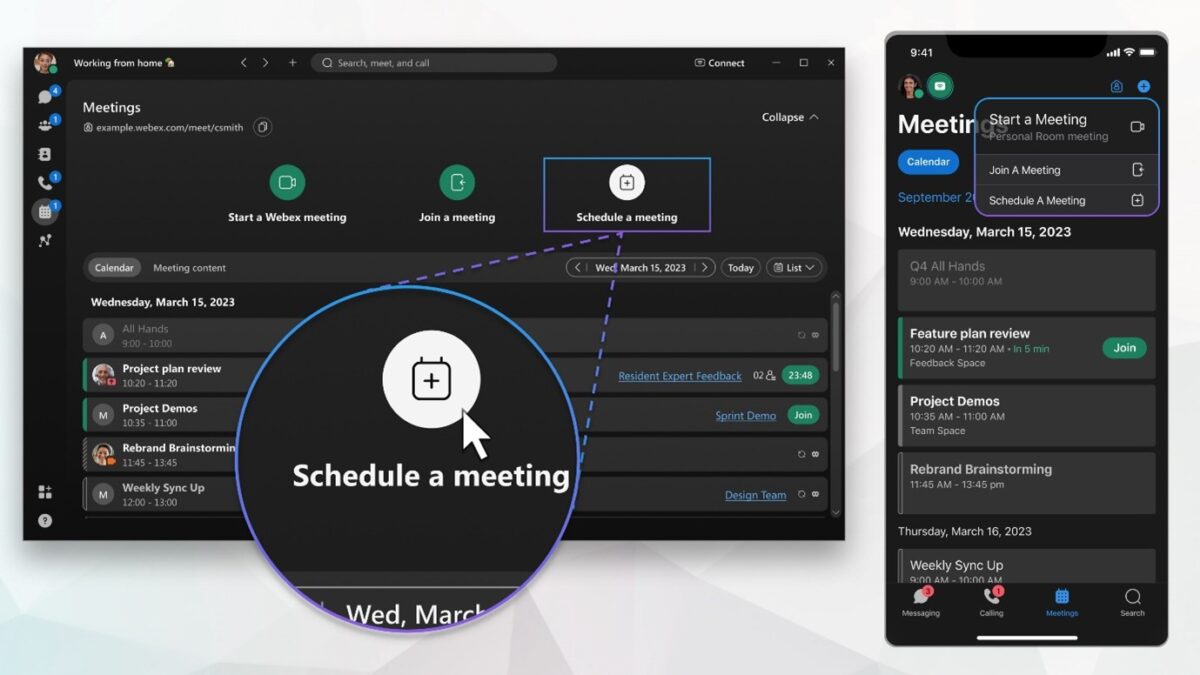
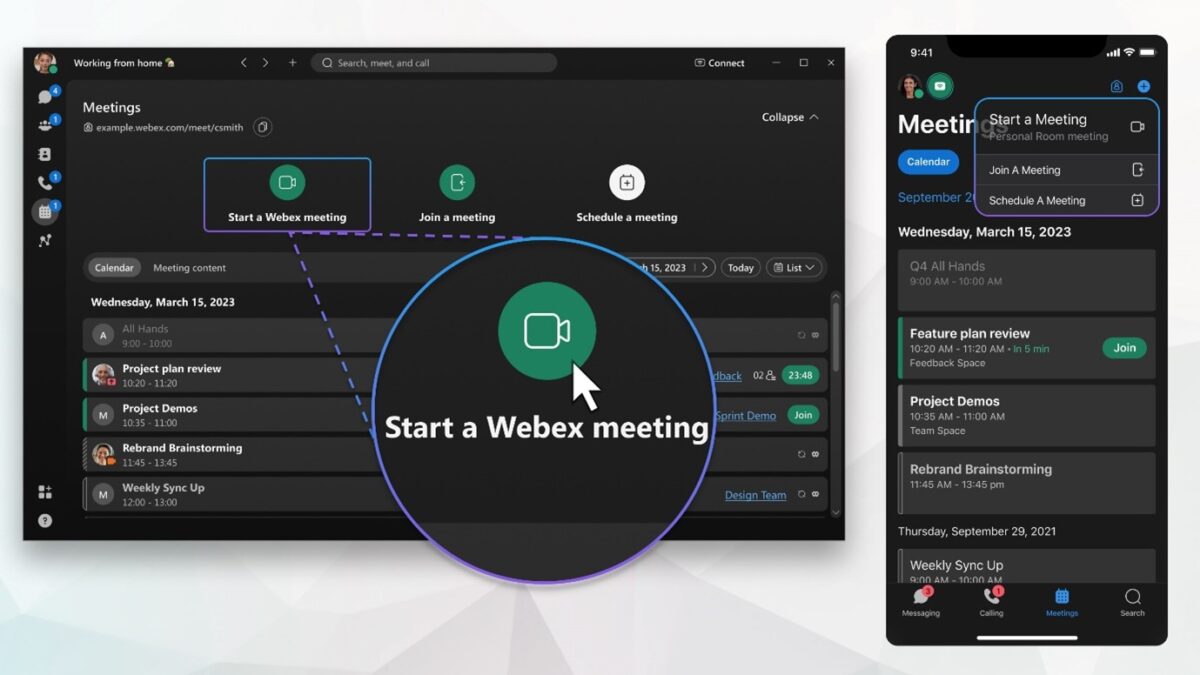
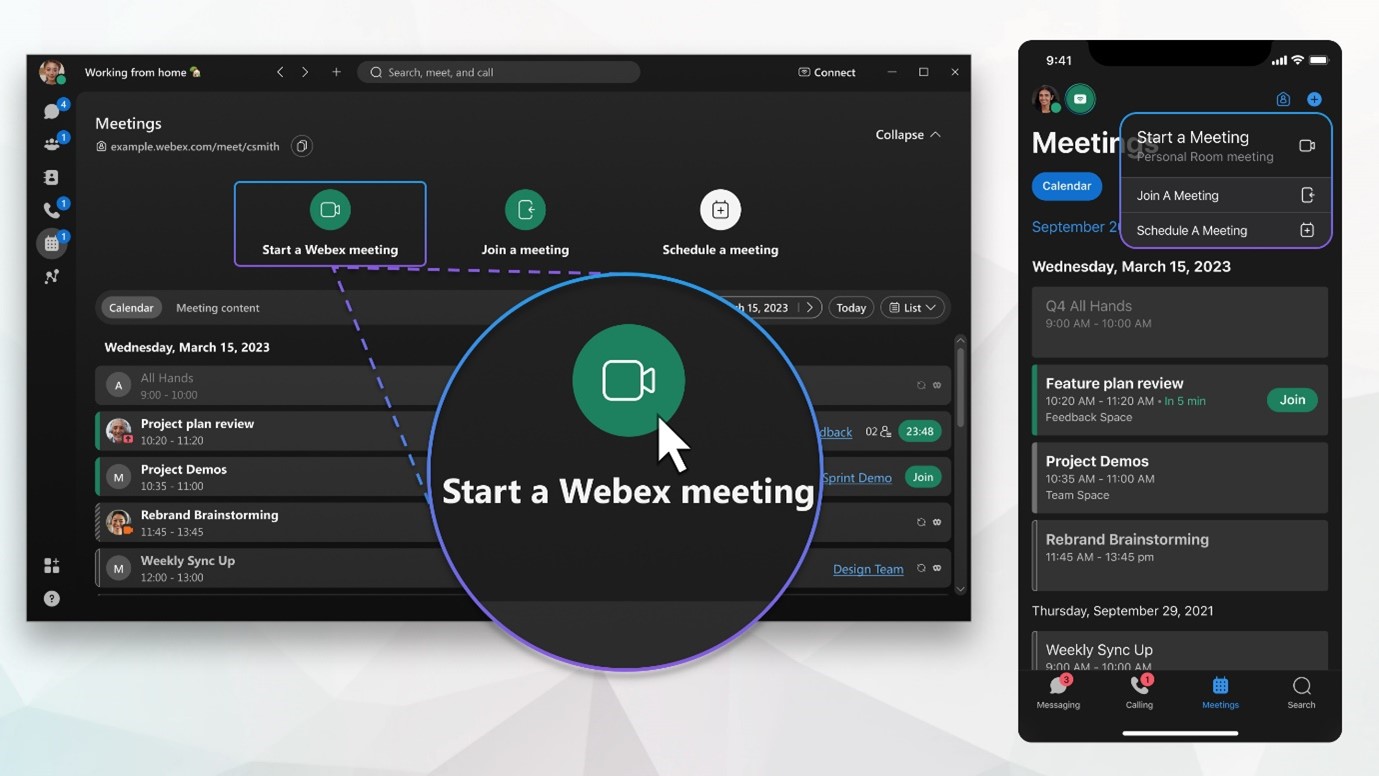
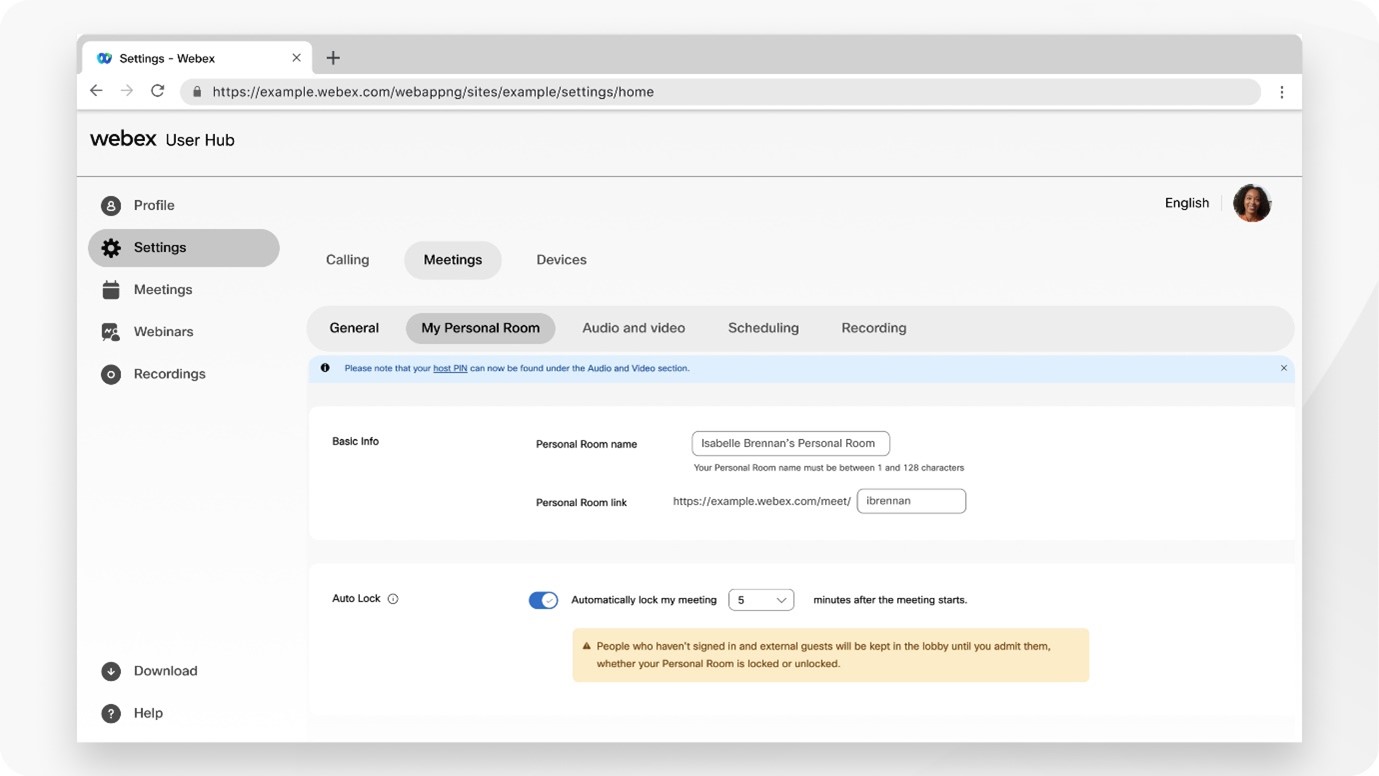
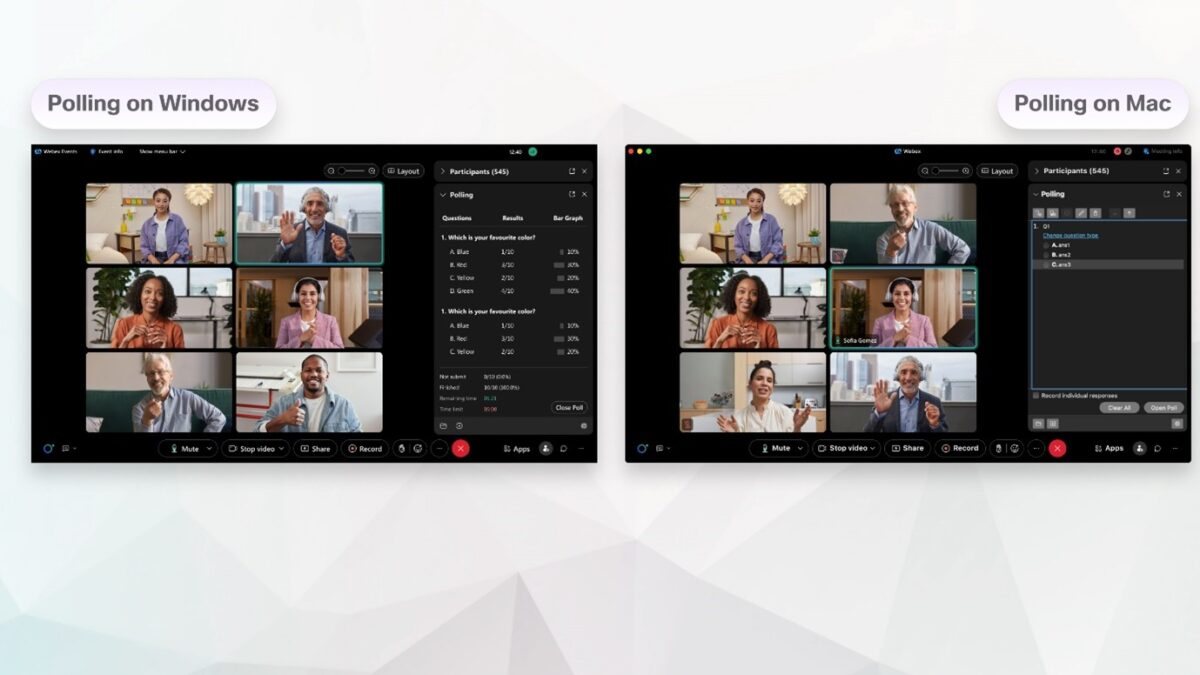
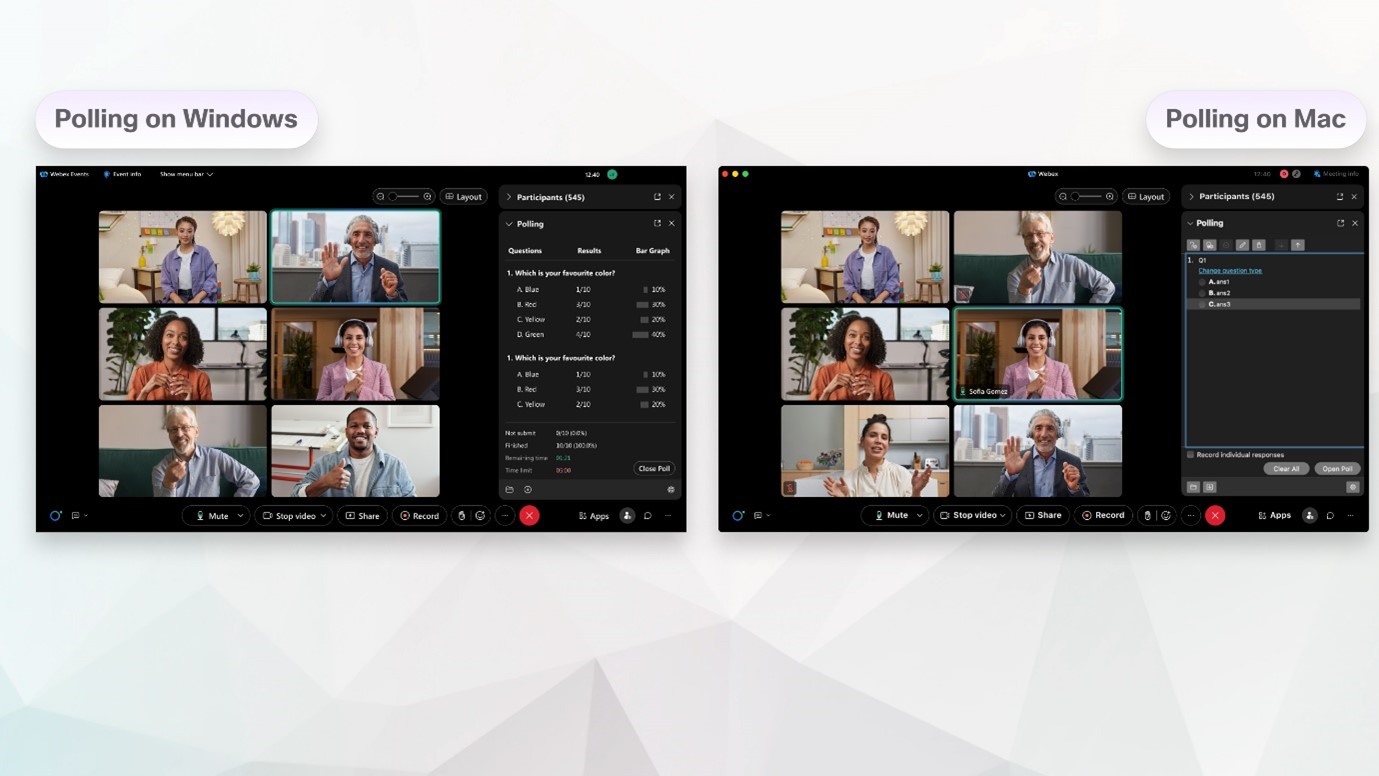
 , then select Polling.
, then select Polling.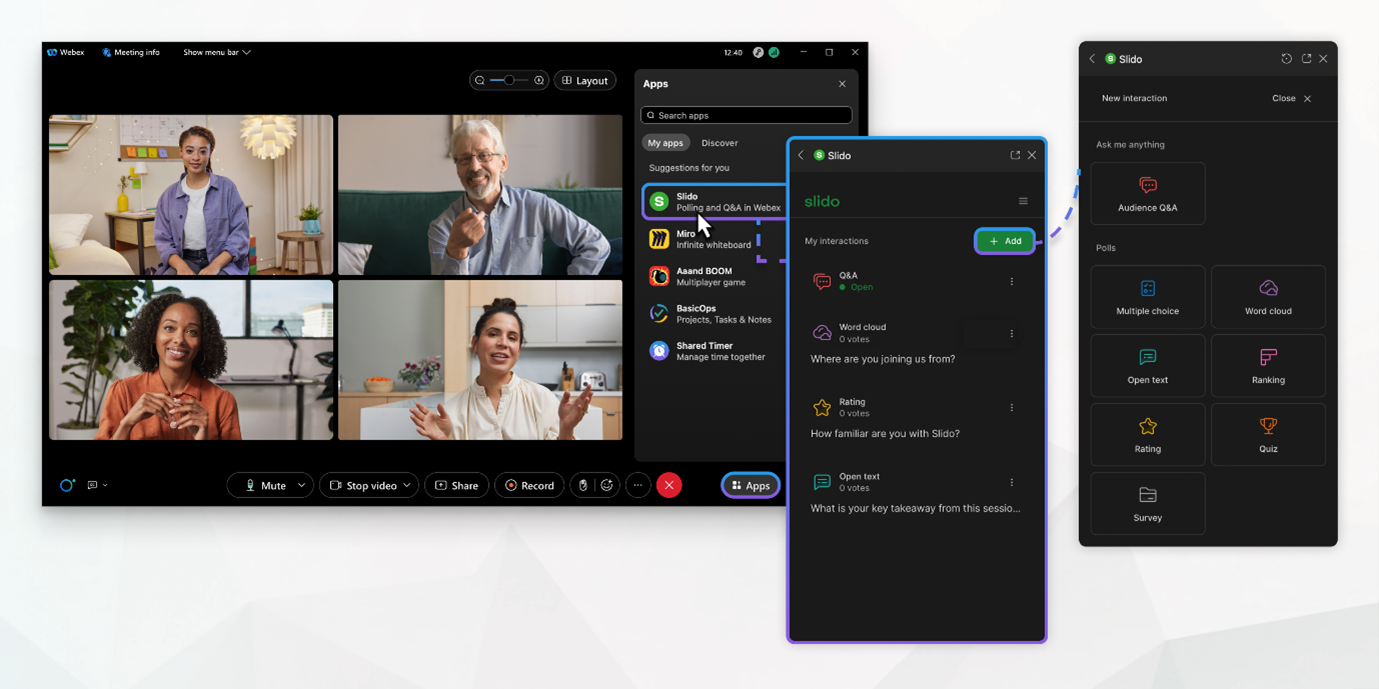
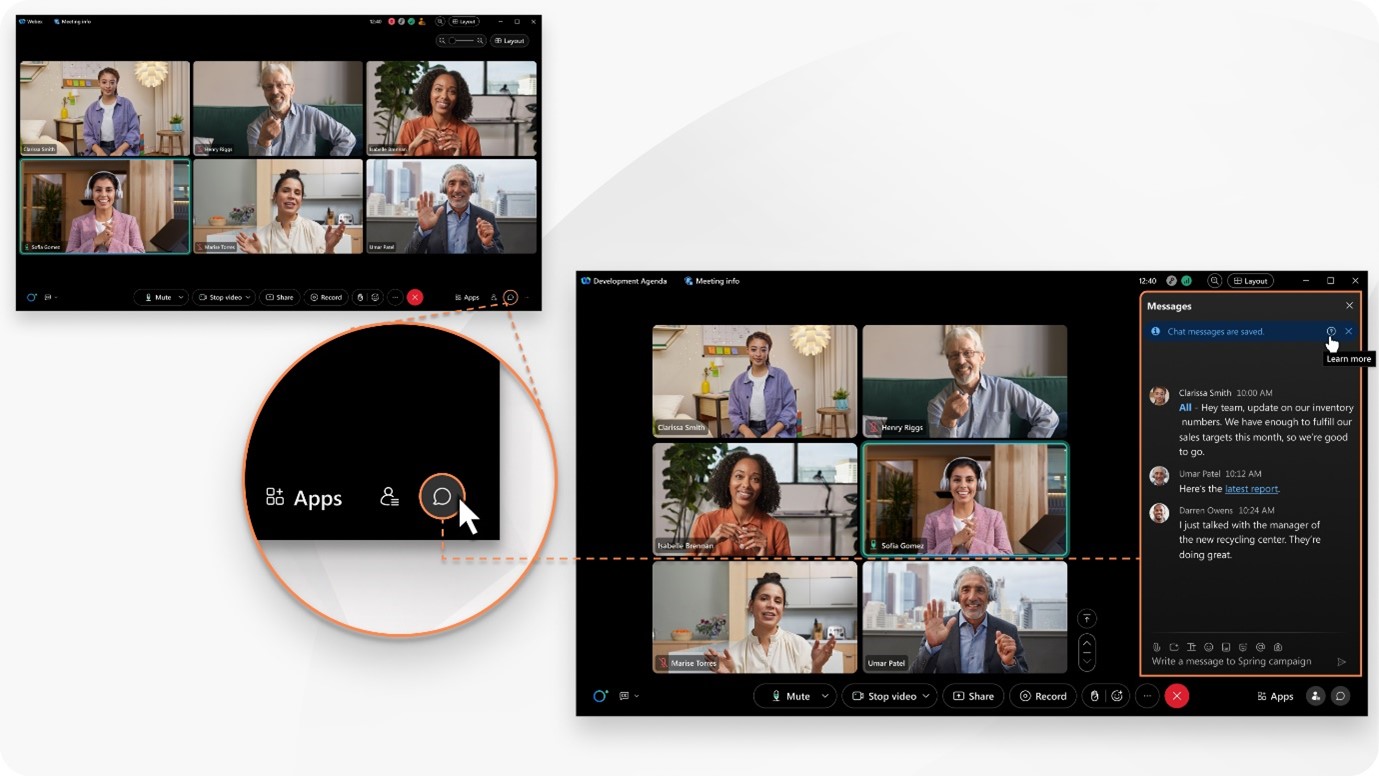
 > Meeting options
> Meeting options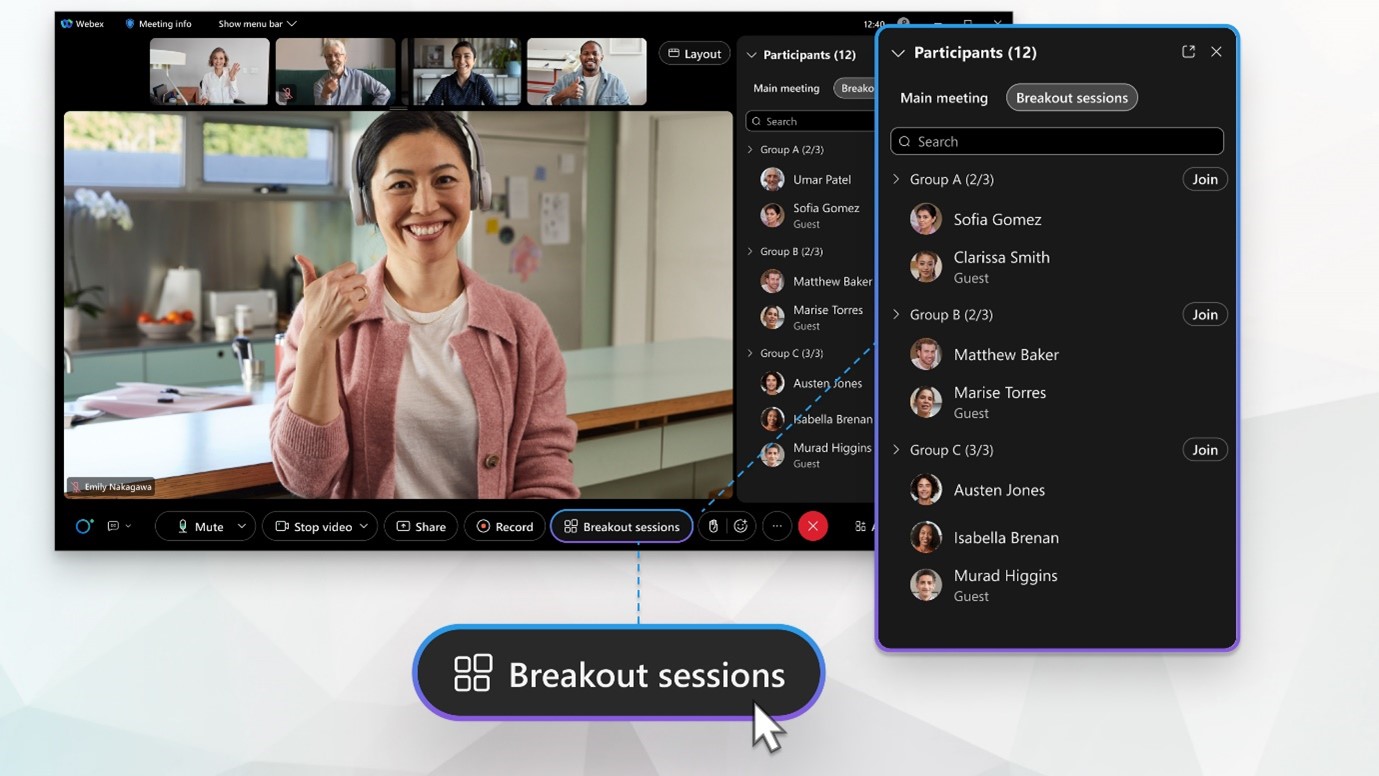
 on any of the four corners or sides to make the window larger or smaller.
on any of the four corners or sides to make the window larger or smaller. to pause sharing your screen or application.
to pause sharing your screen or application.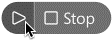 to resume sharing your screen or application.
to resume sharing your screen or application. indicator shows your network connection and CPU usage, the
indicator shows your network connection and CPU usage, the  indicator appears when the meeting is being recorded, and the indicator appears when the meeting is locked.
Step6: When you want to stop
indicator appears when the meeting is being recorded, and the indicator appears when the meeting is locked.
Step6: When you want to stop  sharing, click Stop at the top of the screen.
sharing, click Stop at the top of the screen.