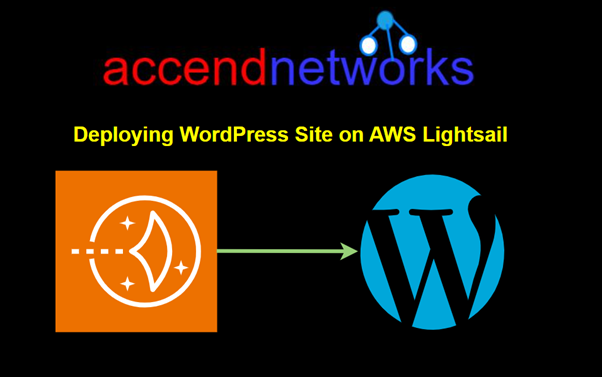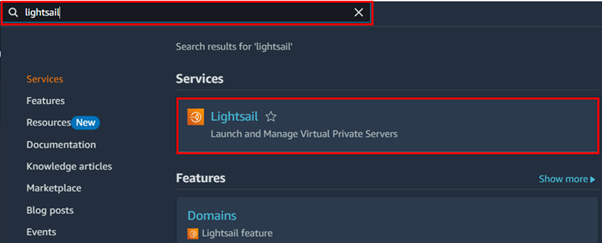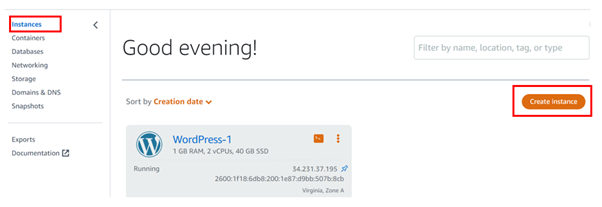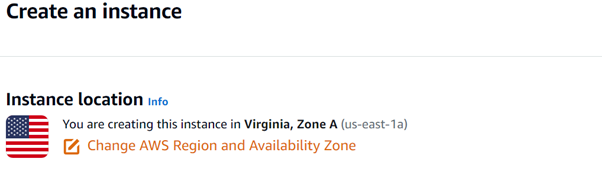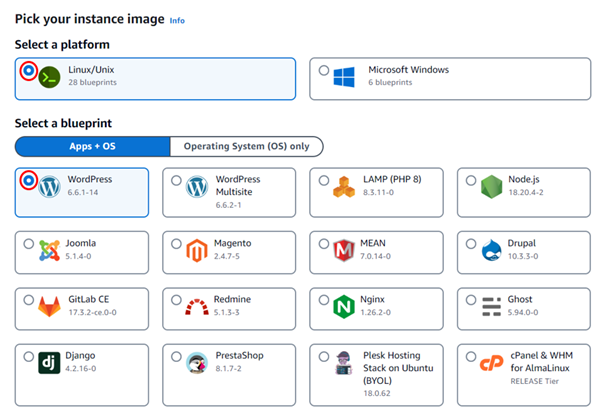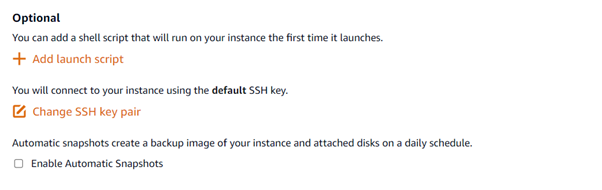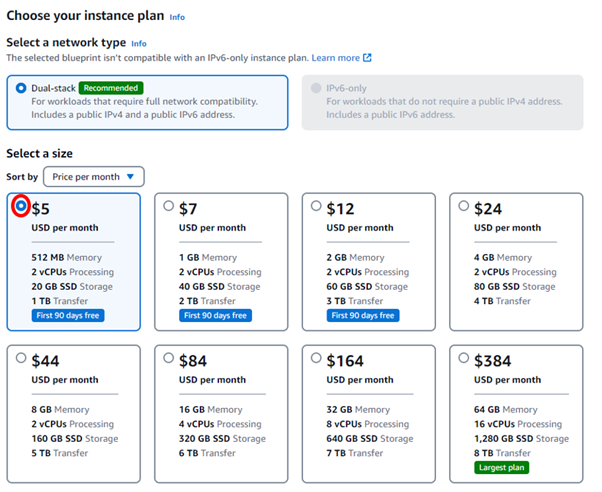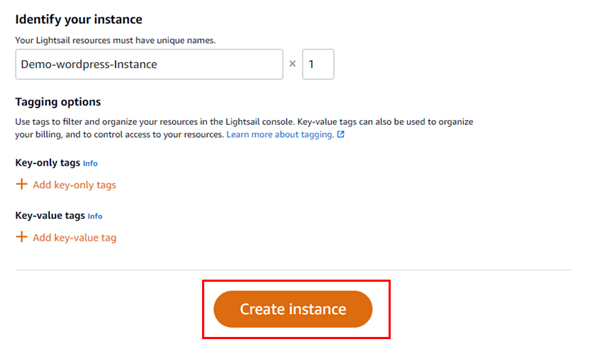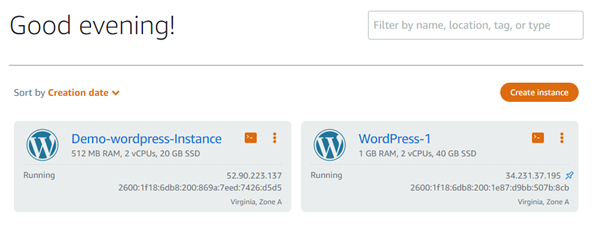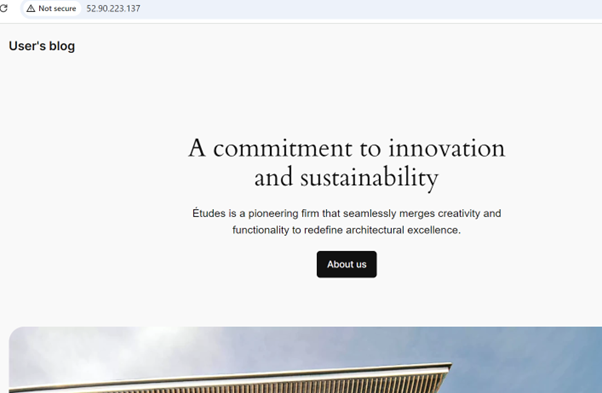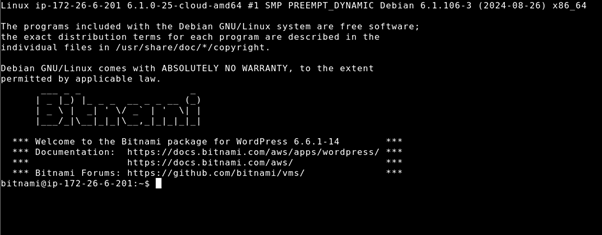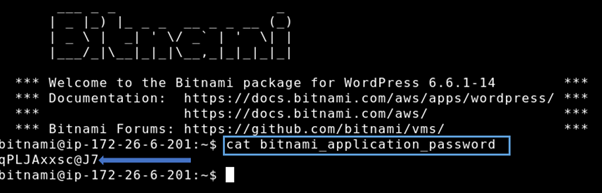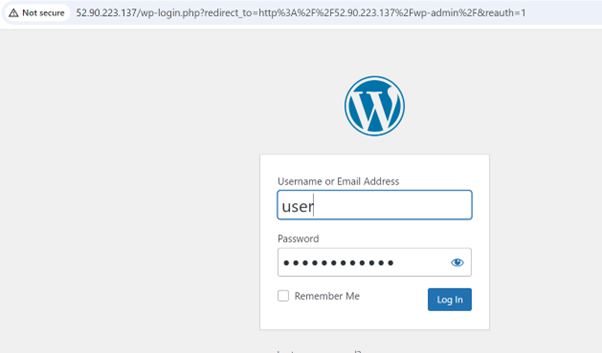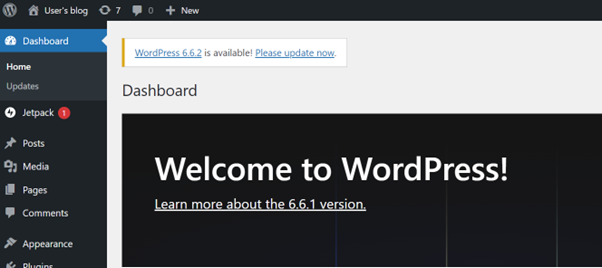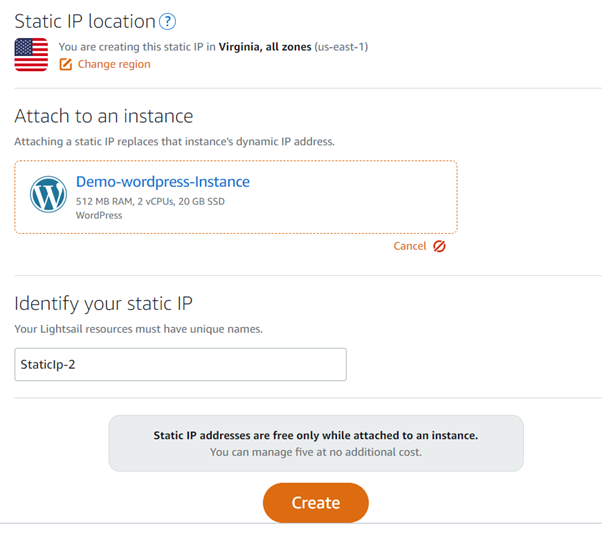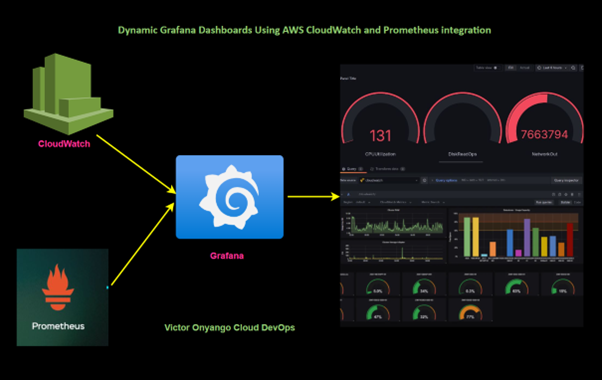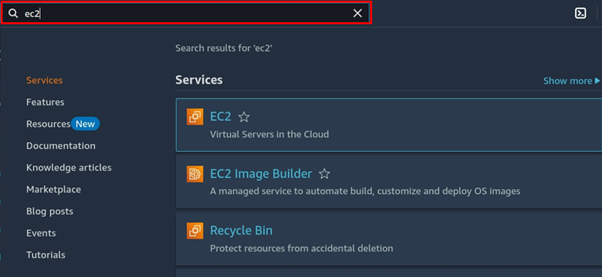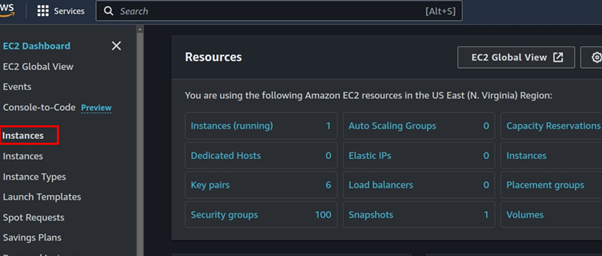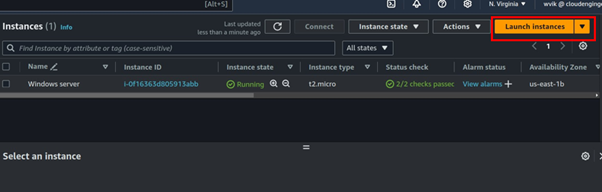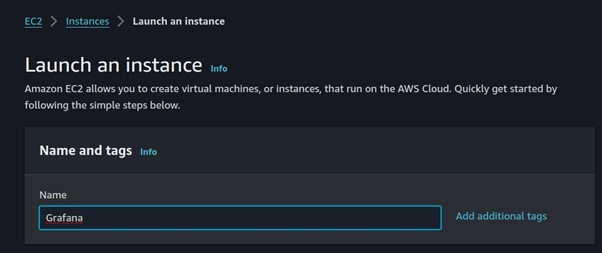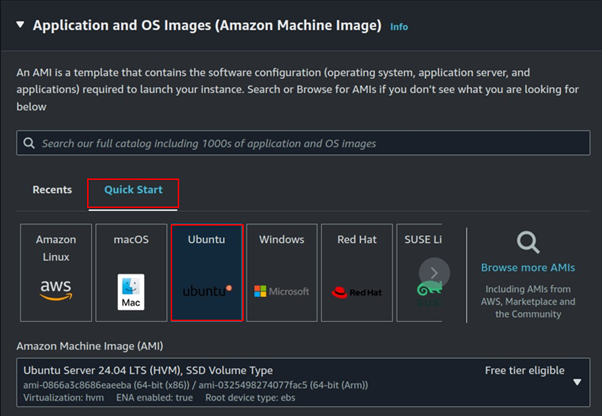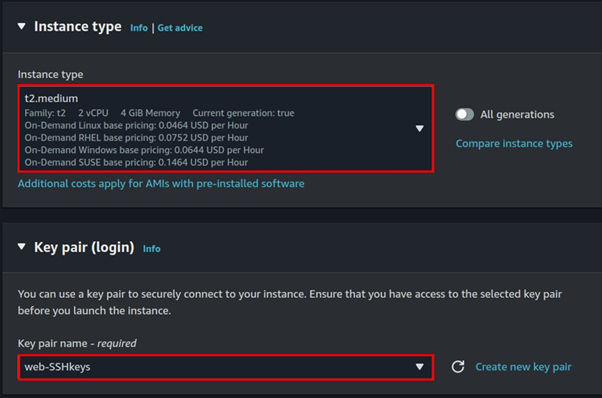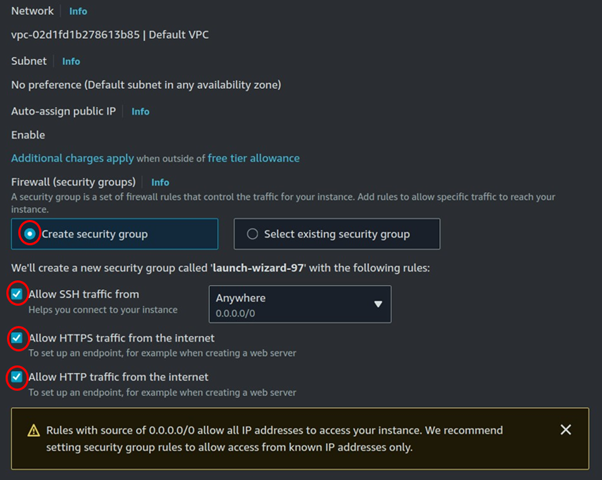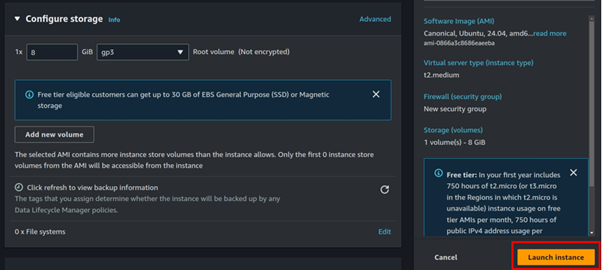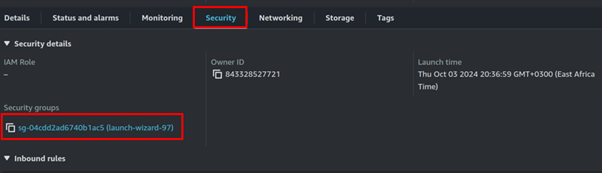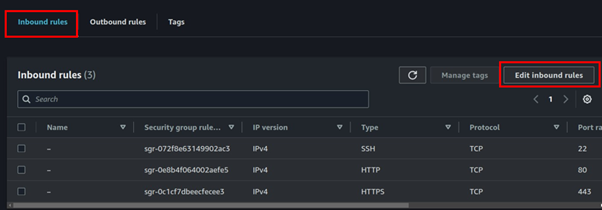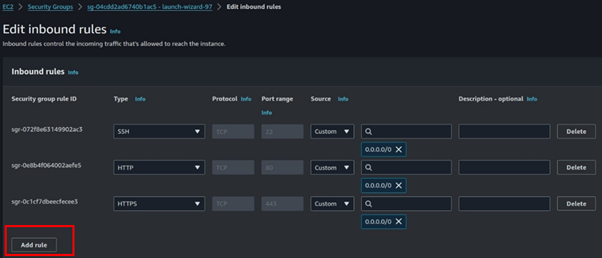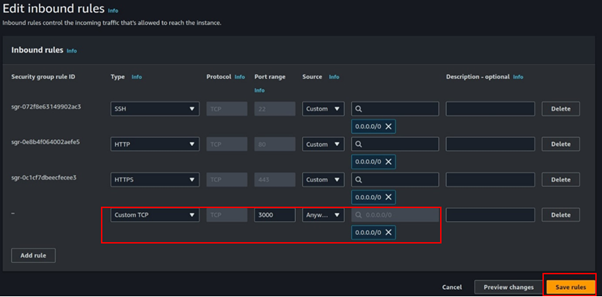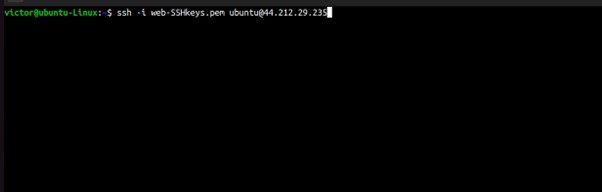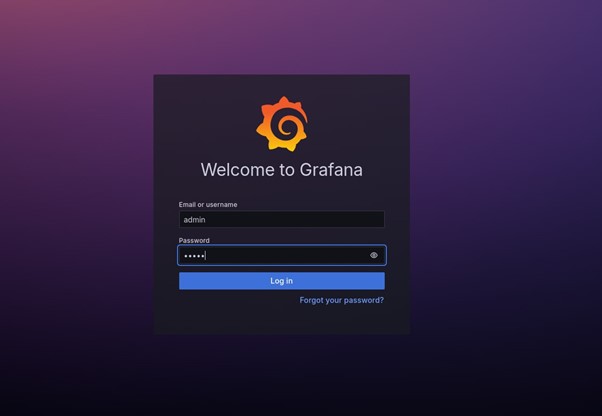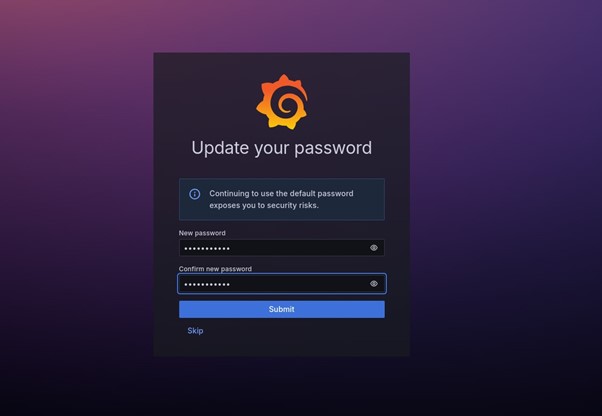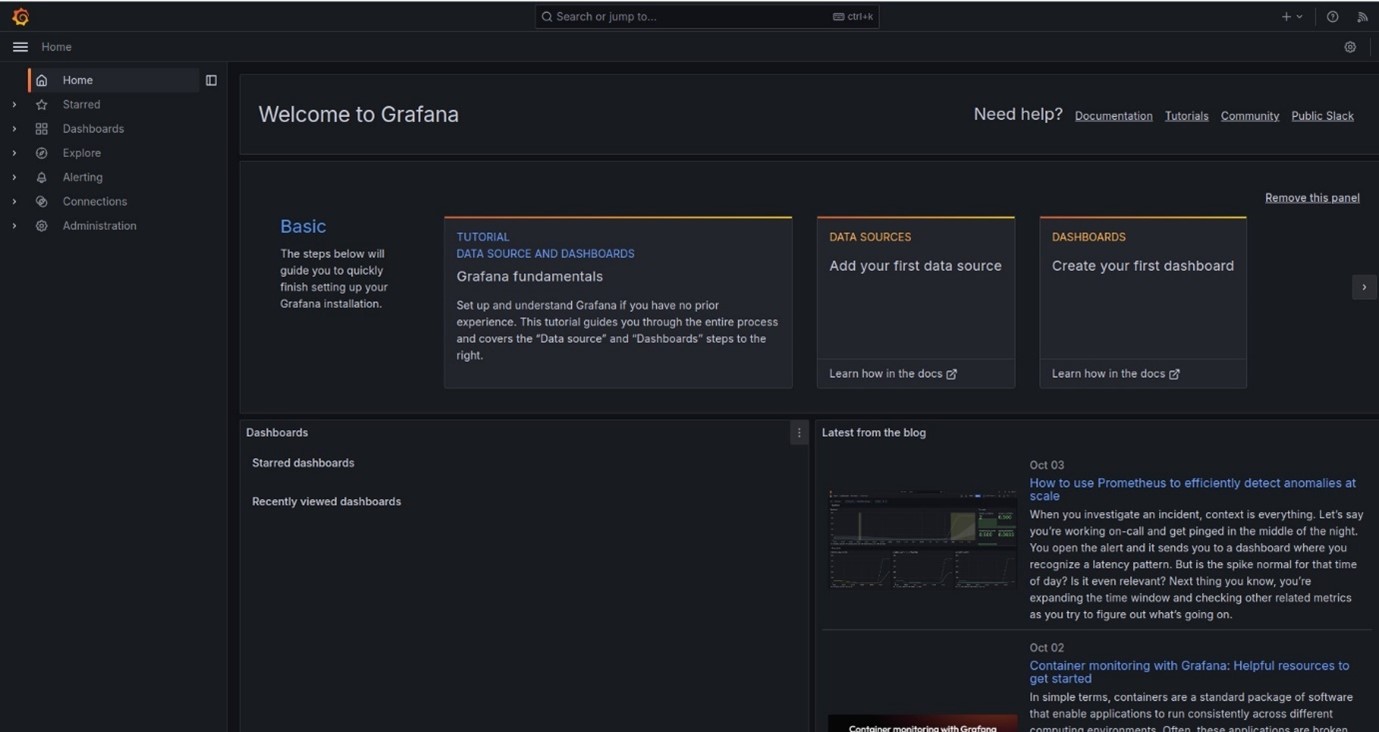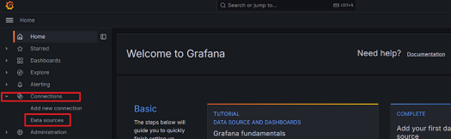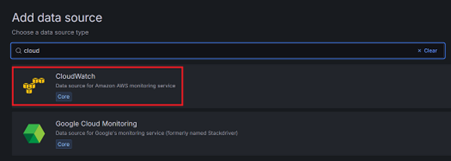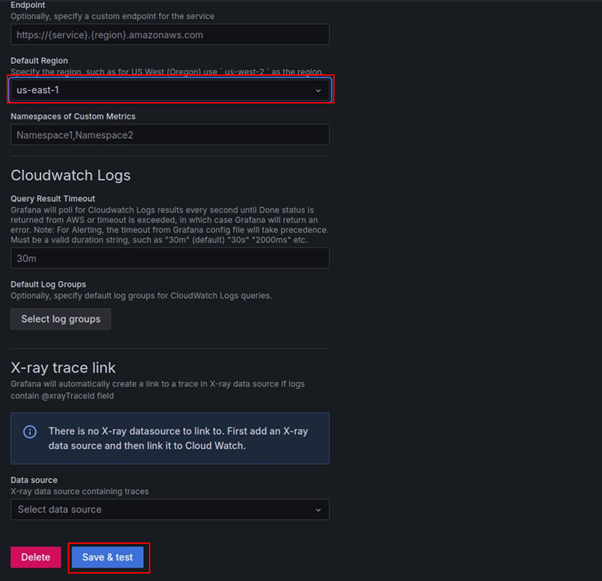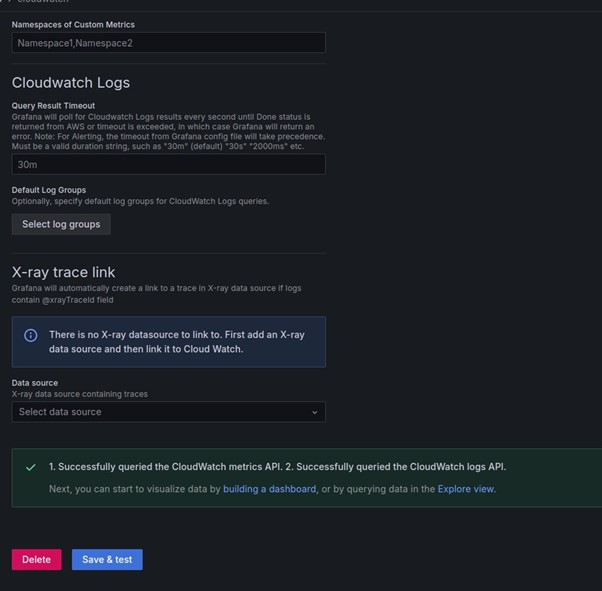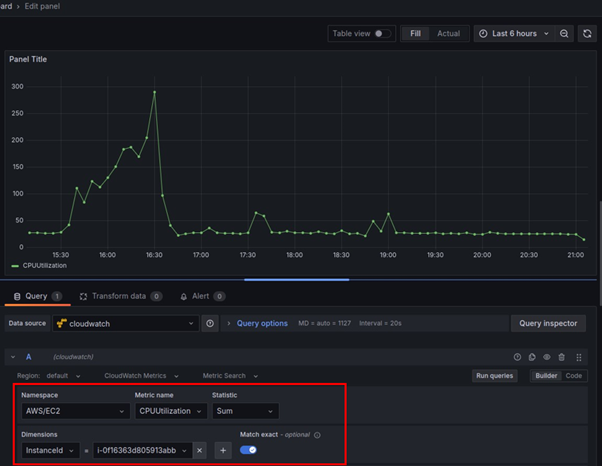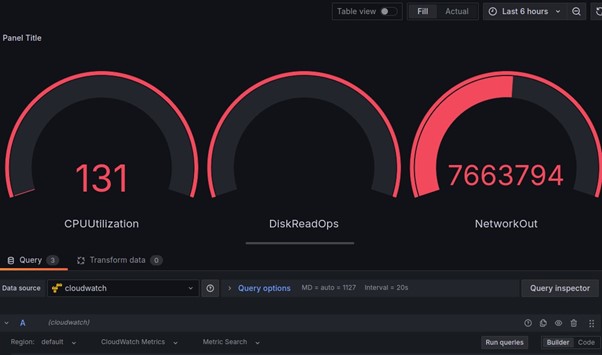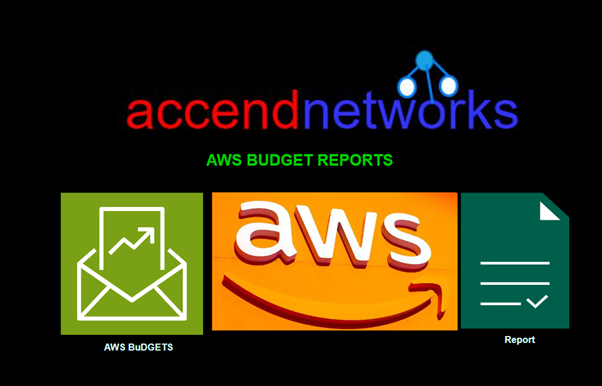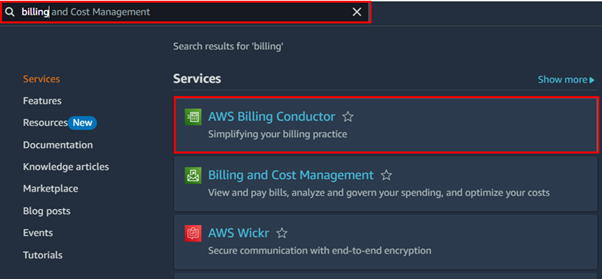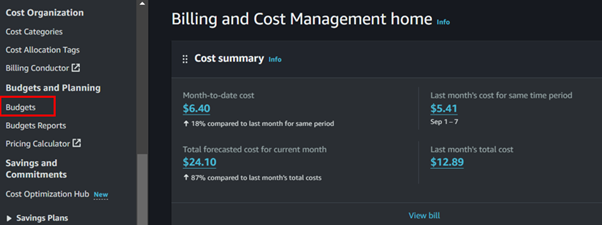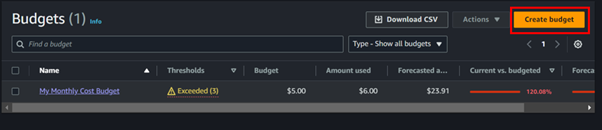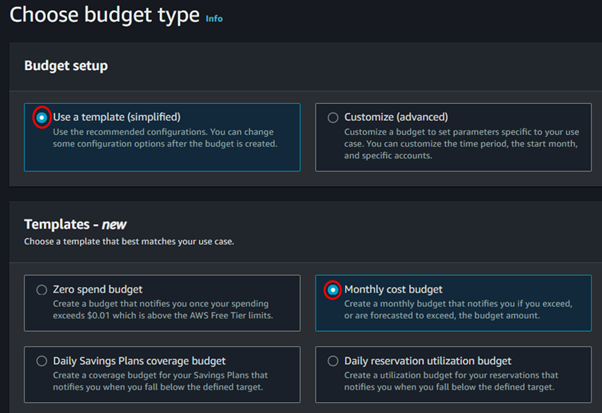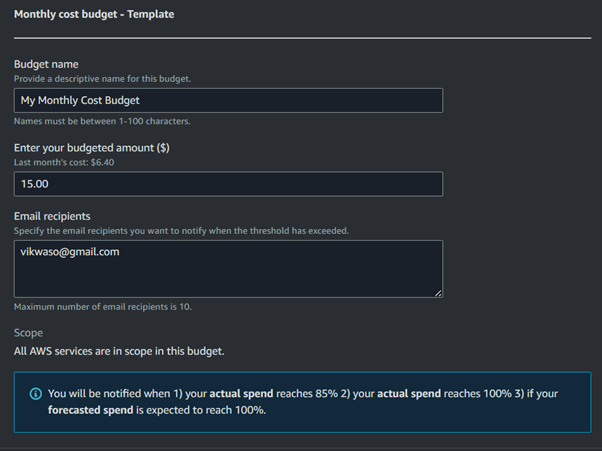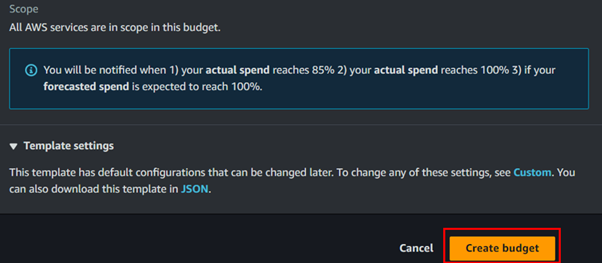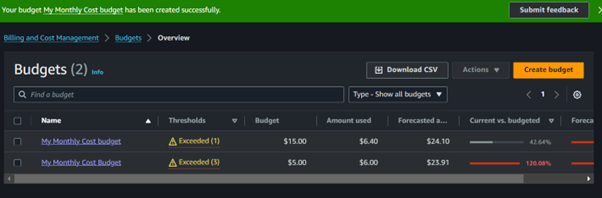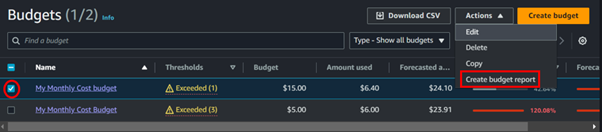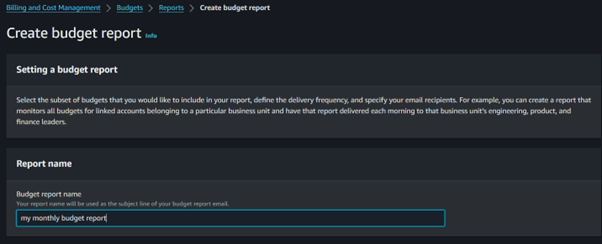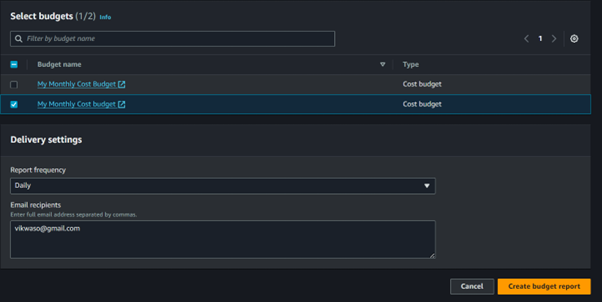Introduction to Amazon LightSail: Simplified Cloud Hosting for Your Projects
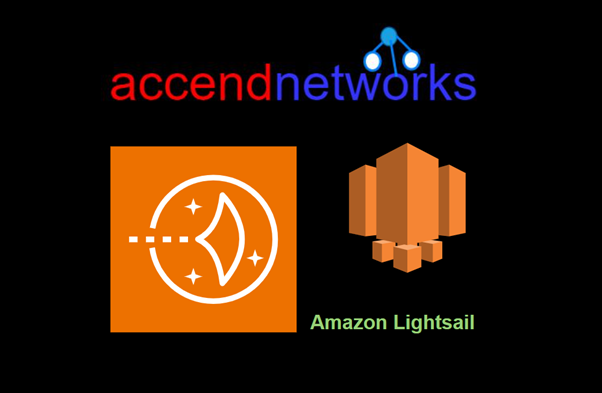
Amazon LightSail is an easy-to-use virtual private server (VPS) that offers everything needed to build a budget-friendly website with a simple monthly plan. It’s ideal for, test setups, blogs, custom sites, and even e-commerce applications. In this blog, we’ll dive deep into everything you need about Amazon LightSail.
What is a VPS?
A Virtual Private Server (VPS) is a virtualized server that simulates the environment of a dedicated physical server within a larger, shared hosting infrastructure. It allows users to run their operating system, manage resources, and install software.
Types of VPS
There are two main types of VPS:
Managed VPS: The hosting provider manages server management, including maintenance, updates, and security.
Unmanaged VPS: The user is responsible for all aspects of server management, offering more control but also requiring more technical expertise.
What is Amazon LightSail?
Amazon LightSail is a simplified cloud service provided by AWS (Amazon Web Services) that offers everything needed to easily launch and manage virtual private servers (VPS). It is designed for users who want to quickly deploy and manage websites, web applications, and development environments without needing to handle the complexities of other AWS services like EC2.
AWS LightSail is a great choice for setting up WordPress sites because it provides ready-to-use setups, making WordPress hosting on AWS very easy. It comes with everything you need (such as computing power, storage, and networking) all in one place, which simplifies the process of WordPress deployment.
What is a LightSail Instance?
A LightSail instance is essentially a virtual private server in the AWS cloud. These instances can be used to run web applications, store data, or host websites. They offer public (internet-facing) and private (VPC) networking options, which you can easily configure from the LightSail console.
Amazon LightSail is perfect for the following use cases:
Website hosting: Deploy WordPress, Magento, or Joomla quickly with pre-configured options.
Dev/test environments: Easily spin up development or test environments to try new ideas without affecting production.
Web application deployment: Simplifies the process with pre-configured stacks like LAMP, MEAN, and Node.js.
Key Features of Amazon LightSail:
Pre-configured Application Stacks: LightSail provides pre-configured templates for common applications such as WordPress, LAMP, Node.js, and more, making deployment easy.
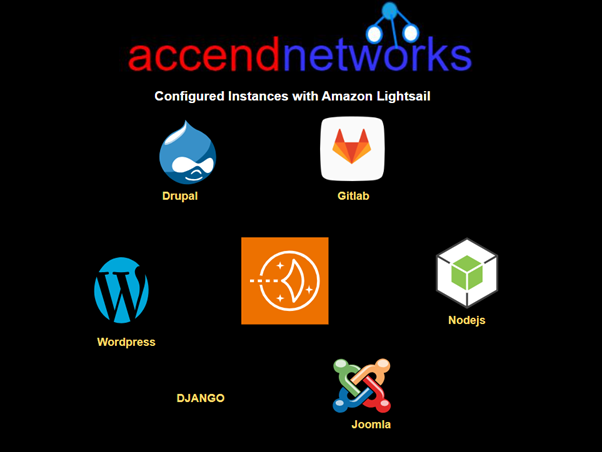
Integrated Compute, Storage, and Networking: LightSail includes compute power (VPS), SSD storage, and networking components like static IPs and DNS management all in one package.
Simple Pricing: LightSail offers predictable monthly pricing, starting as low as $3.5/month, which includes the server, storage, and bandwidth.
Snapshots: LightSail allows users to take snapshots of their server, enabling easy backups and restorations.
Load Balancers: You can configure load balancers to distribute traffic across multiple instances, ensuring high availability for your applications.
SSH Access and Console Management: LightSail includes a built-in SSH terminal to securely access your instances, along with a user-friendly management console.
Connectivity to Other AWS Services: LightSail instances can be connected to other AWS services such as RDS (Relational Database Service), S3 (Simple Storage Service), and CloudFront for a more powerful infrastructure.
Benefits of Using LightSail
Here are some reasons why LightSail stands out:
User-friendly: It’s great for first-timers with its intuitive interface.
Affordable: Free for the first month, with plans starting at just $3.5 per month.
Easy access to AWS services: You can integrate your LightSail instance with other AWS services.
Reliable: With AWS’s infrastructure, downtime is minimal, and scaling is easy.
How is LightSail Different from EC2?
Although both LightSail and EC2 are VPS solutions, LightSail is more user-friendly and designed for simpler use cases like WordPress hosting on AWS. EC2 offers more control and scalability, but it’s generally more complex to set up, while LightSail WordPress deployment is quicker and easier for users who need to get started right away.
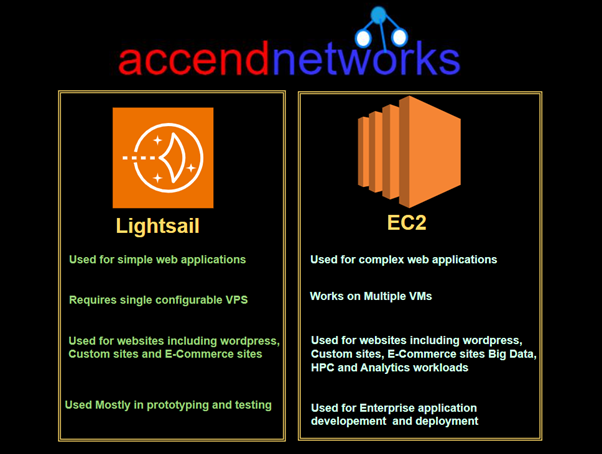
Conclusion
Amazon LightSail is a great choice for WordPress deployment, offering a simplified, cost-effective solution for beginners and experienced developers alike. With AWS LightSail, setting up a WordPress site is fast, easy, and affordable.
Thanks for reading and stay tuned for more.
If you have any questions concerning this article or have an AWS project that requires our assistance, please reach out to us by leaving a comment below or email us at sales@accendnetworks.com.
Thank you!