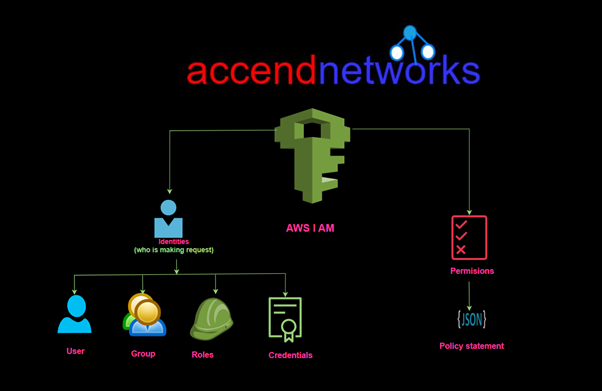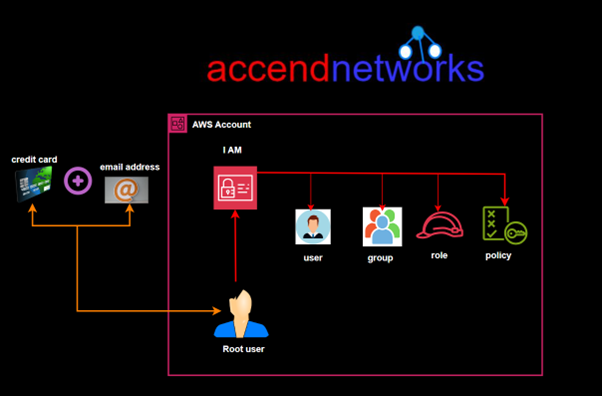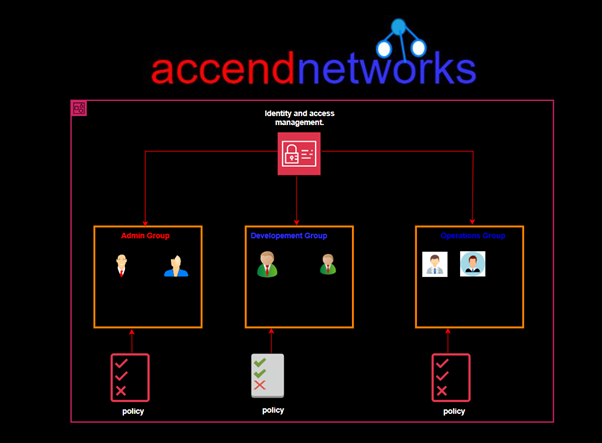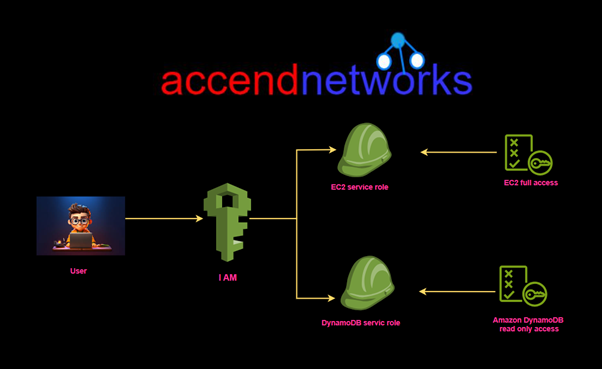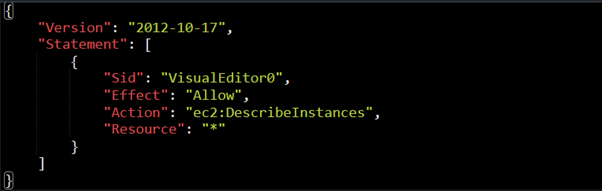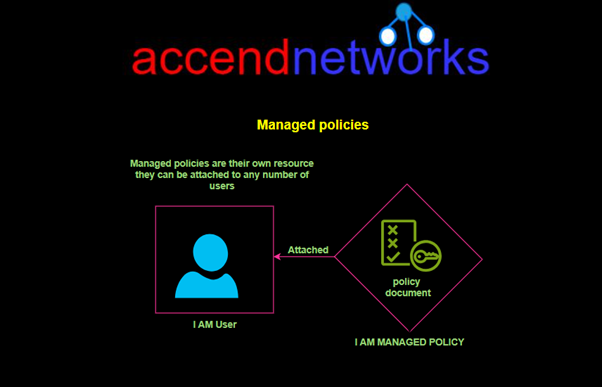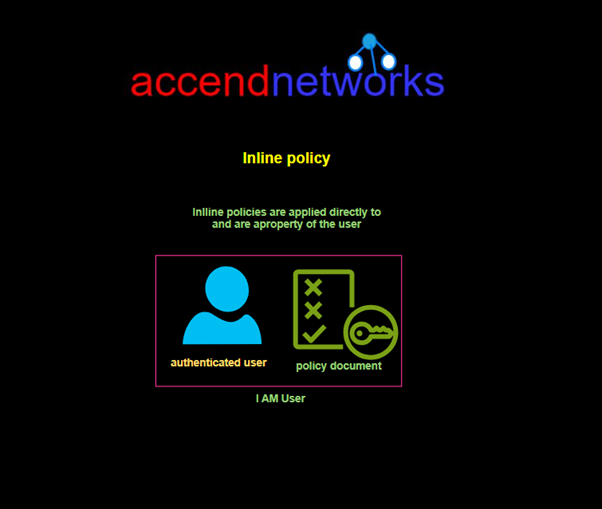Introduction to AWS Transfer Family | Key Features & Benefits Explained
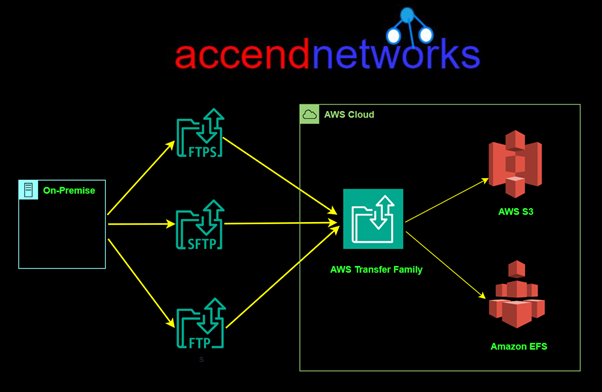
Amazon Web Services (AWS) provides a variety of services to cater to different business needs, and one of these key services is AWS Transfer Family, and we’ll be providing more on AWS Transfer Family Overview in this blog. This managed service helps you move files to and from Amazon S3 or Amazon EFS using secure methods like SFTP, FTPS, and FTP. It ensures safe and dependable file transfers in and out of AWS storage services, making it perfect for businesses looking for seamless file management.
In this blog, we’ll explore the structure and common uses of AWS Transfer Family.
What is AWS Transfer Family?
It is not uncommon for applications to accumulate large amounts of data and the applications need this data. So how can the respective data move to the cloud securely? The AWS Transfer Family solves this challenge.
AWS Transfer Family is a fully managed service that allows businesses to securely transfer files over SFTP, FTPS, and FTP. The service is highly scalable, allowing users to integrate with Amazon S3 or Amazon Elastic File System (EFS) for backend storage. With AWS Transfer Family, businesses can replace their traditional file transfer servers, reduce management overhead, and scale file transfer workflows securely.
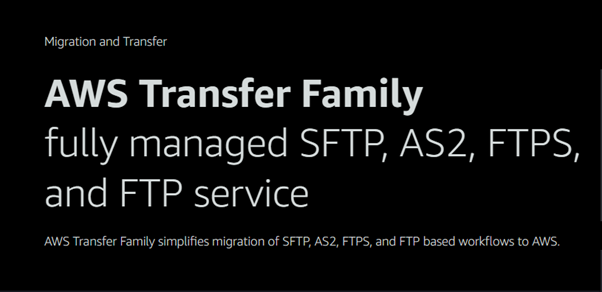
Key Features of AWS Transfer Family
Multiple Protocol Support: AWS Transfer Family supports SFTP, FTPS, and FTP, which allows seamless integration with legacy file transfer systems.
Secure Transfers: It uses modern security protocols for data encryption both in transit and at rest. Integration with AWS Identity and Access Management (IAM) allows fine-grained access control.
Scalable Architecture: The service scales automatically based on file transfer volume, providing a cost-effective solution for businesses with fluctuating file transfer needs.
Integration with AWS Services: AWS Transfer Family works with Amazon S3 and Amazon EFS, which means you can leverage scalable storage for both structured and unstructured data.
Pay-As-You-Go Pricing: With AWS Transfer Family, you pay only for the data transferred and the resources used, without upfront costs or long-term contracts.
Why Use AWS Transfer Family?
AWS Transfer Family is ideal for businesses that need to securely transfer files between on-premises systems and cloud environments. Here are some common use cases:
Data Exchange: Companies need to exchange sensitive data with partners or clients securely via SFTP.
Application Data Transfers: Integration with business-critical applications that require reliable and secure file exchanges.
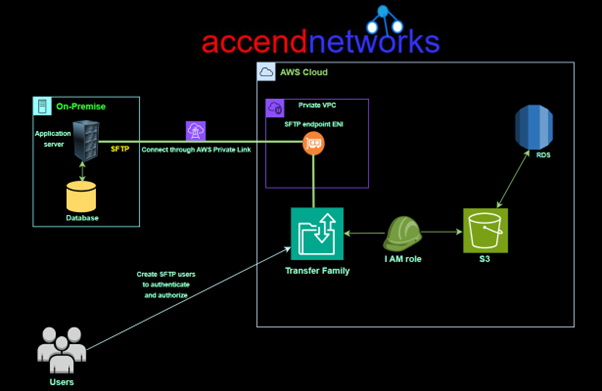
Backup and Restore: Using AWS Transfer Family to move files for backup or disaster recovery purposes.
Data Lakes: Transfer large datasets into Amazon S3 to power data lakes and analytics workloads.
AWS Transfer Family Pricing
AWS Transfer Family pricing follows a pay-as-you-go model. You are billed based on:
- The number of hours the transfer server is running.
- The volume of data transferred in and out of AWS storage services.
- Additional charges for data retrieval from S3 or EFS might apply depending on your setup.
Benefits of Using AWS Transfer Family
Cost Efficiency: Traditional file transfer systems can incur high maintenance costs. AWS Transfer Family eliminates the need for on-premises servers and reduces operational overhead.
High Availability: AWS automatically manages the infrastructure, ensuring high availability for your file transfer server.
Compliance and Security: AWS Transfer Family complies with HIPAA, PCI DSS, and other security standards, making it ideal for businesses in regulated industries like healthcare and finance.
AWS Transfer Family vs. Traditional File Transfer Servers
Many businesses rely on legacy systems for file transfers. However, these systems often lack scalability, modern security features, and seamless cloud integration. AWS Transfer Family provides a managed, cloud-native solution that:
- Eliminates the need for managing infrastructure.
- Offers automatic scaling.
- Integrates with AWS services like Amazon S3 and Amazon EFS for seamless data workflows.
- Supports legacy protocols like FTP while maintaining the highest security standards.
Conclusion
AWS Transfer Family is a powerful solution for businesses looking to modernize and secure their file transfer workflows. With support for SFTP, FTPS, and FTP, AWS Transfer Family offers a flexible, scalable, and highly secure platform for transferring files into and out of AWS.
Thanks for reading and stay tuned for more.
If you have any questions concerning this article or have an AWS project that requires our assistance, please reach out to us by leaving a comment below or email us at sales@accendnetworks.com.
Thank you!

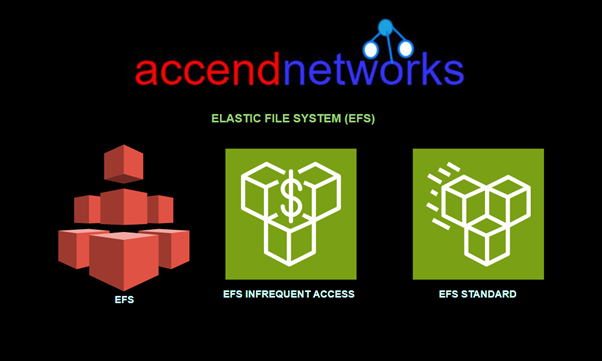
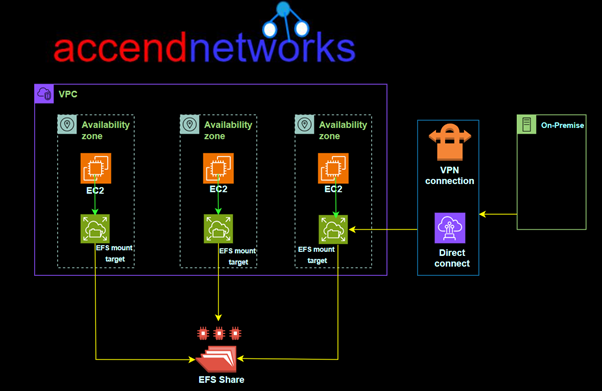
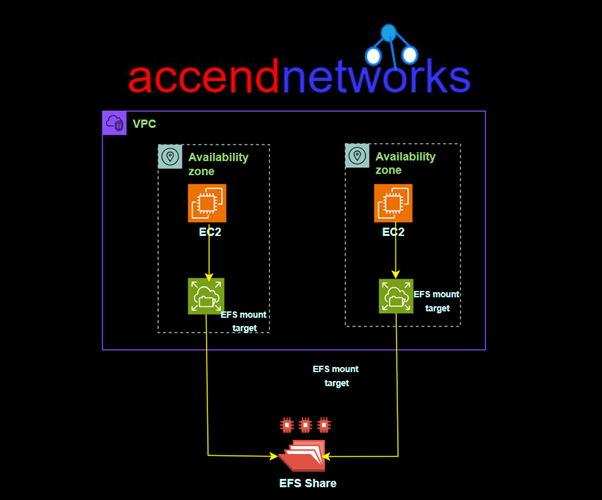
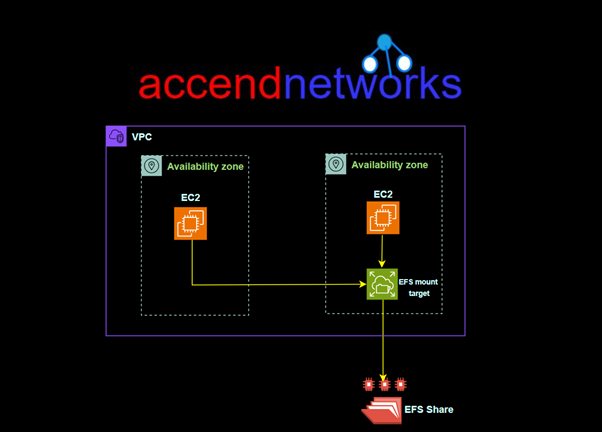
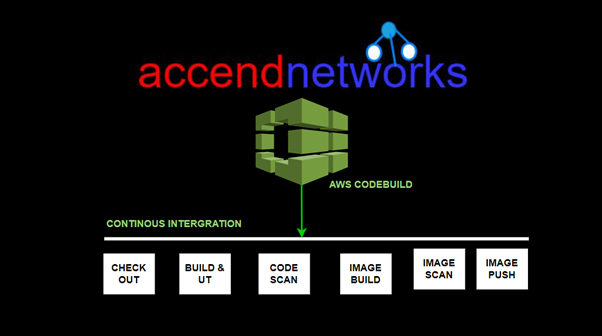
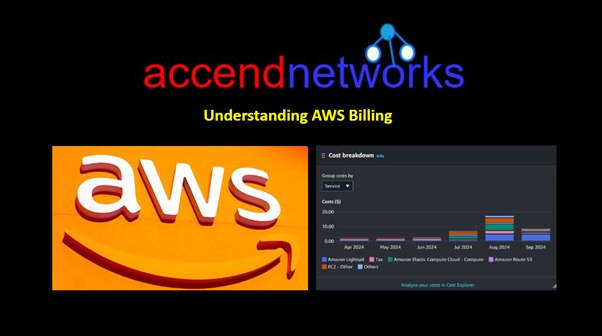



 Fill in your details for the estimate.
Fill in your details for the estimate. 



 Then you can save and view estimates.
Then you can save and view estimates.